Working with Levels
Updated
by Meredith Lu
Levels in Studio
Studio allows you to add multiple levels to a single floor plan. Levels are used to separate floors and roofs of a building. You can create basement, main level and roof in a floor plan. This helps you manage multiple levels in a floor plan more efficiently.
The list of levels in a floor plan is found at the bottom of the canvas. Click on the button to reveal the list of levels and access the options for levels.
The list of levels is ordered by elevation in the floor plan. The default elevation of main level is 100ft.
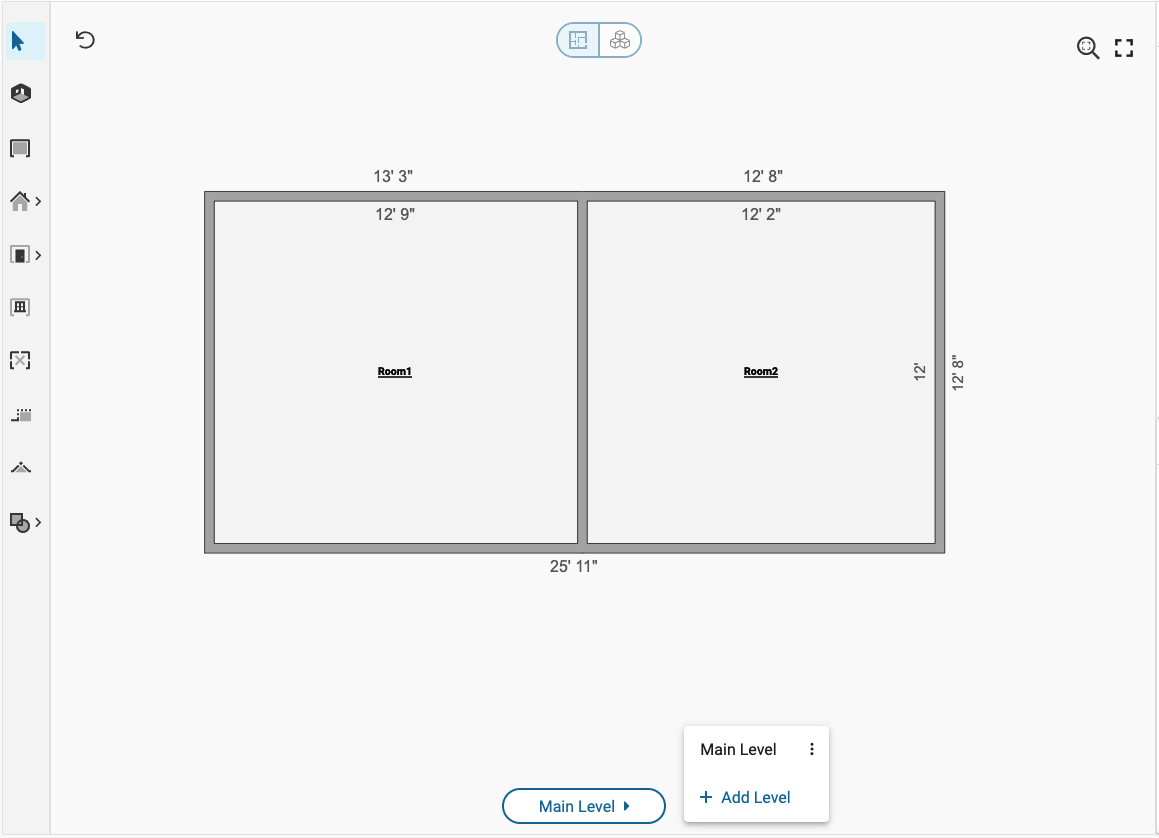
Adding a Level
To add a level, click the "Add Level" button at the bottom of the Levels list. This will add a level with the default name of "Level 1". You can also add "Level 2" to create a basement you plan to work on.
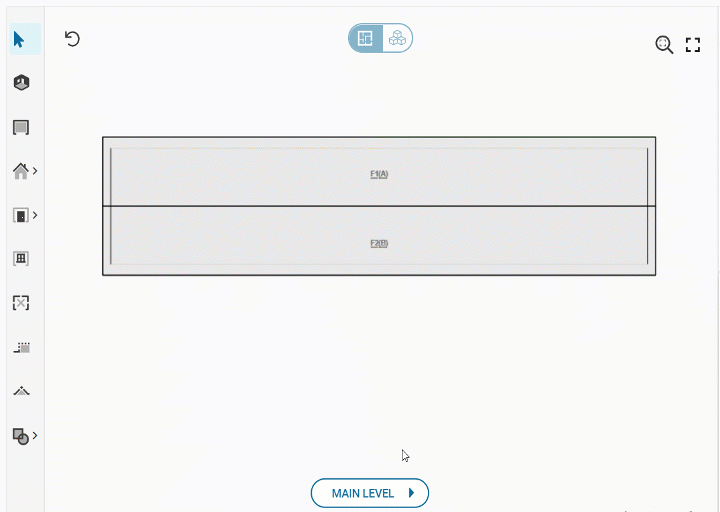
Level Options
To access options for a level, open the Levels list and click on the three dots next to the level you want to see the options for.
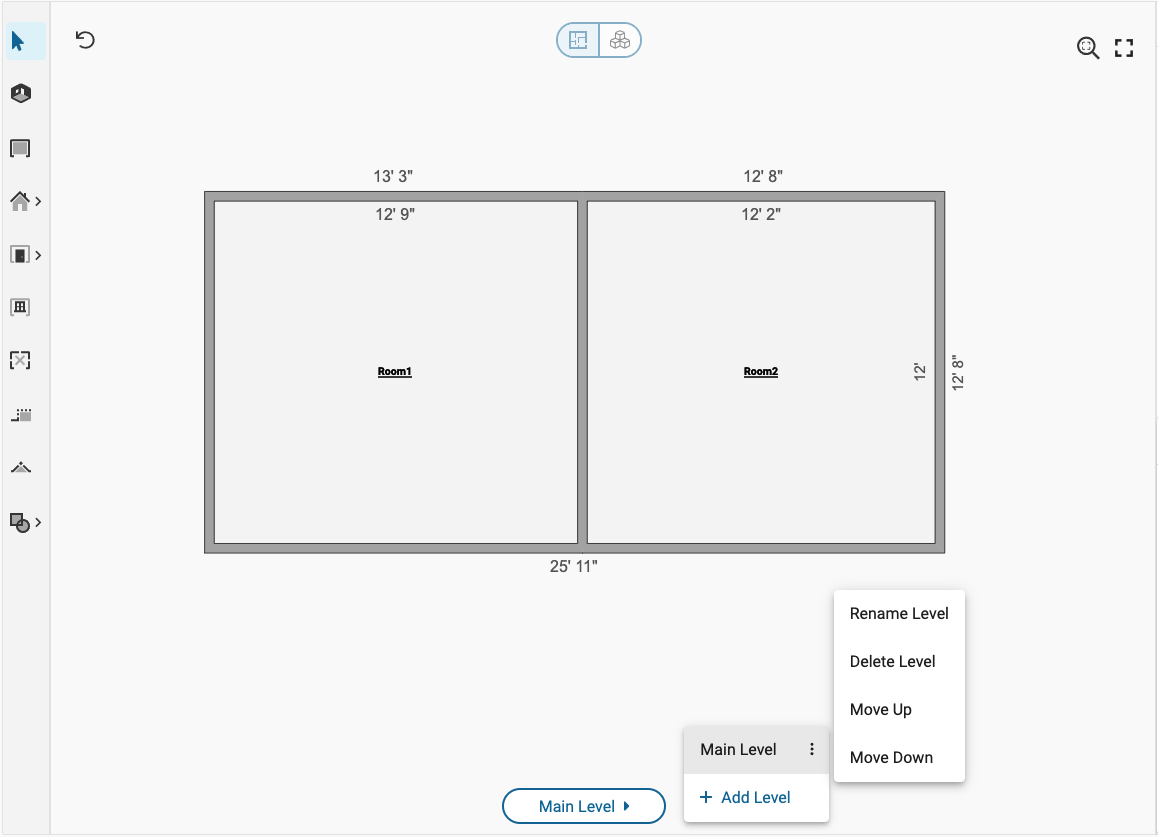
Available Options
|
Option |
Description |
|
Rename Level |
Allows for specifying the name of a level. |
|
Delete Level |
Removes the level from the floor plan |
|
Move Up |
If there is a level above the associated level, the associated level is moved above the level immediately above it in the list. The elevation of levels is adjusted as levels change order. |
|
Move Down |
If there is a level below the associated level, the associated level is moved below the level immediately below it in the list. The elevation of levels is adjusted as levels change order. |
These features help you organize the names in each level and delete unneeded level as you work toward the project. In this example, Level 2 is renamed as basement.
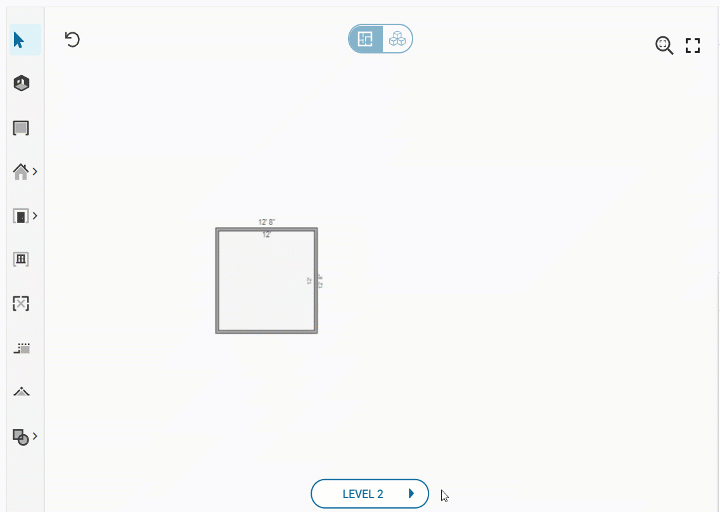
These features help you get the most out of XactRemodel and provide easy ways to facilitate sketching experience in Studio as you work with different levels in a floor plan.
