Manage attachments in Proposal reports
Updated
by Torrey Rawlings
Enhance your proposal reports by including carefully selected images from your project. Follow the steps below to choose which images are visible on your reports, ensuring they impress your prospective clients.
Adding Images to Your Project
Refer to Attachments to learn how to add images to your project. Once added, photos will automatically be set to visible on reports.
Managing Image Visibility on Reports
All images are set to be visible on reports by default. Images with an eye icon are included in reports, while those with an eye icon and a slash (displayed in a darker grey) are hidden from reports.
On Web
Adjusting Image Visibility:
- Open your project
- Go to the Attachments page
- Double-click an image to open the preview
- Click the eye icon in the top-right corner to toggle visibility
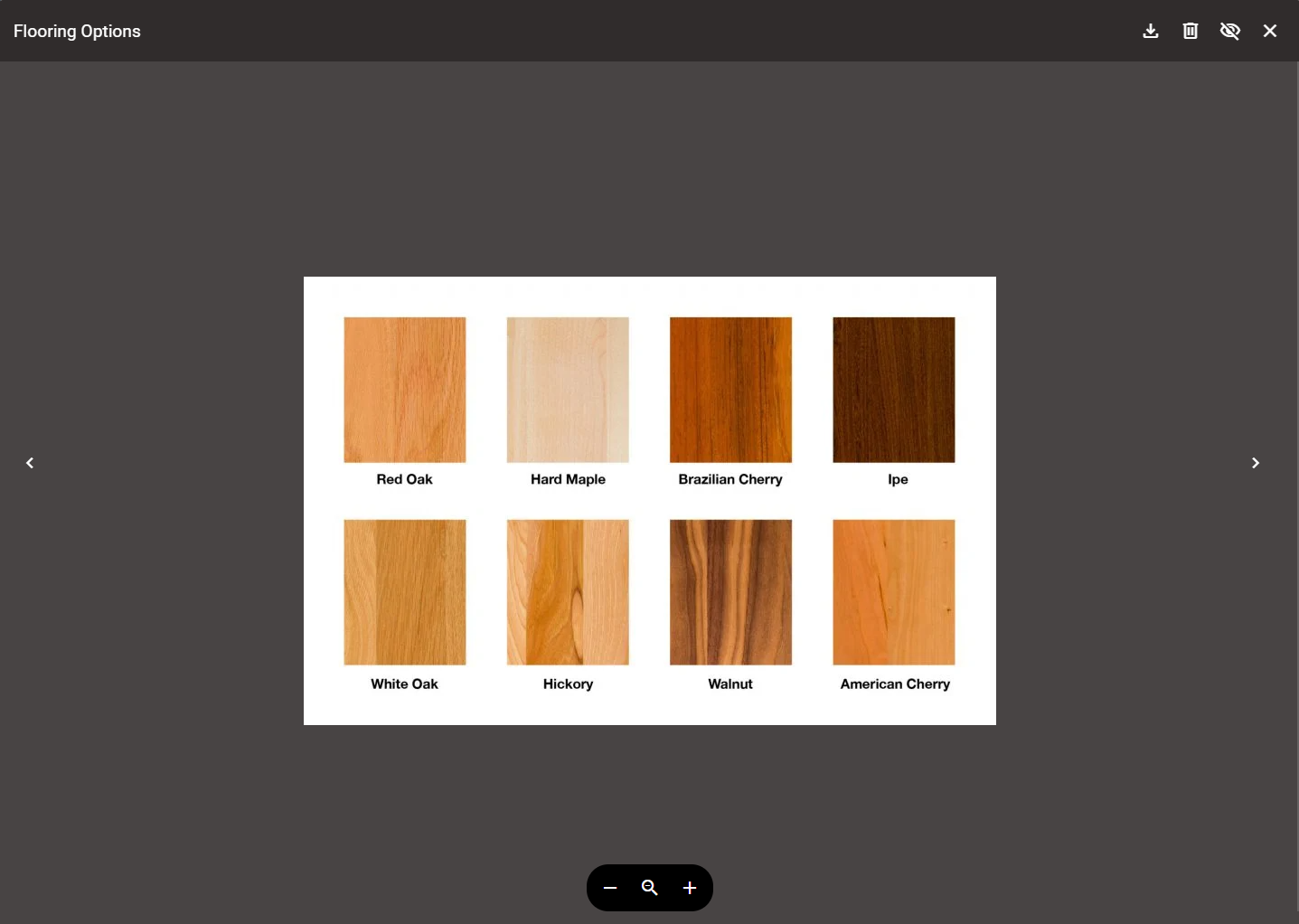
Note: Floor plan images won’t change visibility here—whether they appear in the report is controlled at the report level. For XactRestore users, non-image files won’t appear in the report and won’t have an eye icon.
Managing Multiple Images:
- Open your project
- Go to the Attachments page
- Click the borders of each image you want to update
- Use the eye icon in the toolbar to toggle visibility
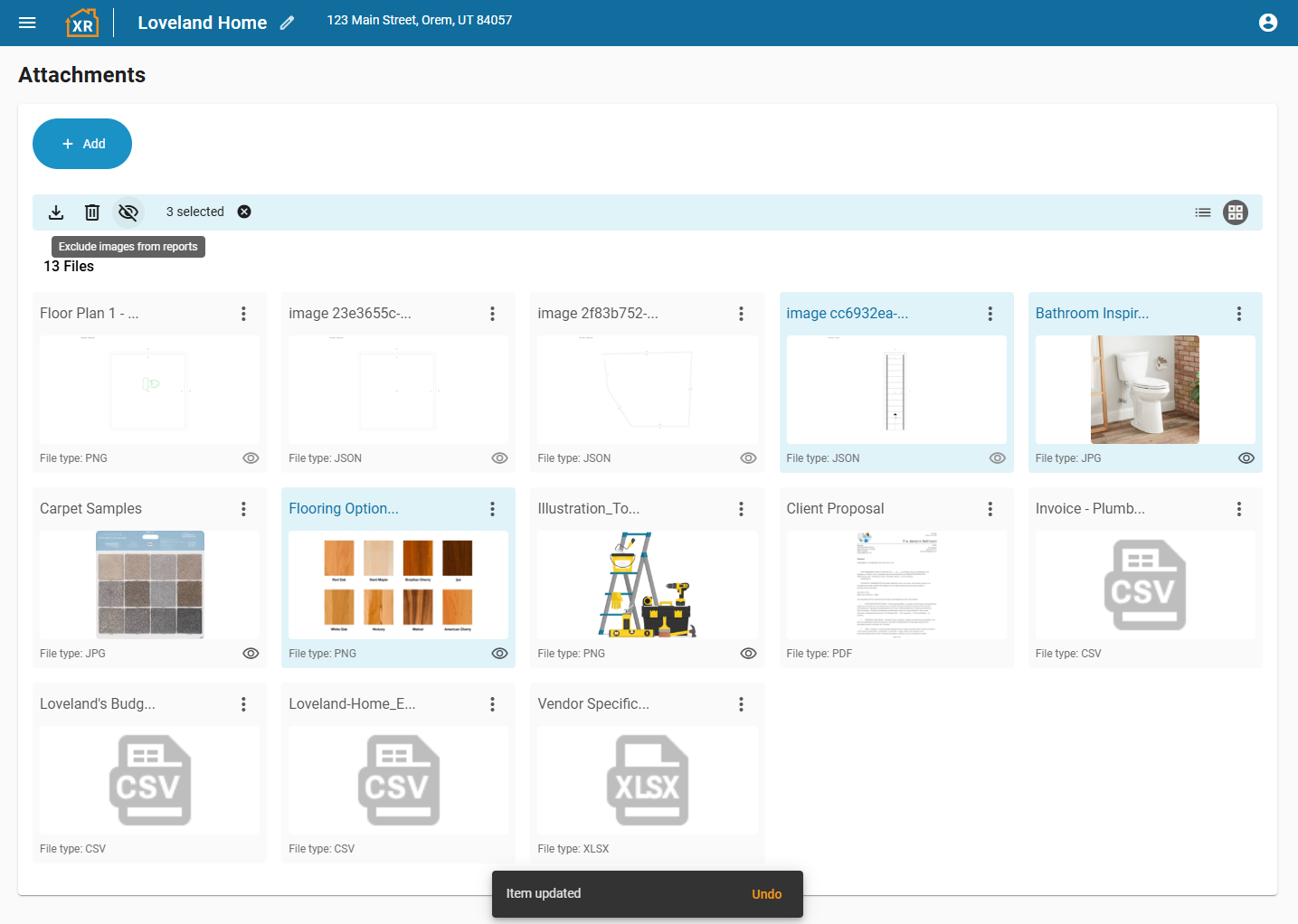
On Mobile:
Viewing and Adjusting Image Visibility:
- Login to the mobile app.
- Open up your project.
- Click on the photo icon to open up attachments.
- Click on the photo to see or adjust the report visibility.
Managing Multiple Images:
- Login to the mobile app.
- Open up your project.
- Hold down on any photo. This will trigger a menu to pop up on the top.
- Select the photos you'd like to change.
- Click on the eye icon:
- "Show on Reports": Make the images visible on the report.
- "Hide on Reports": Hide the images from the report.
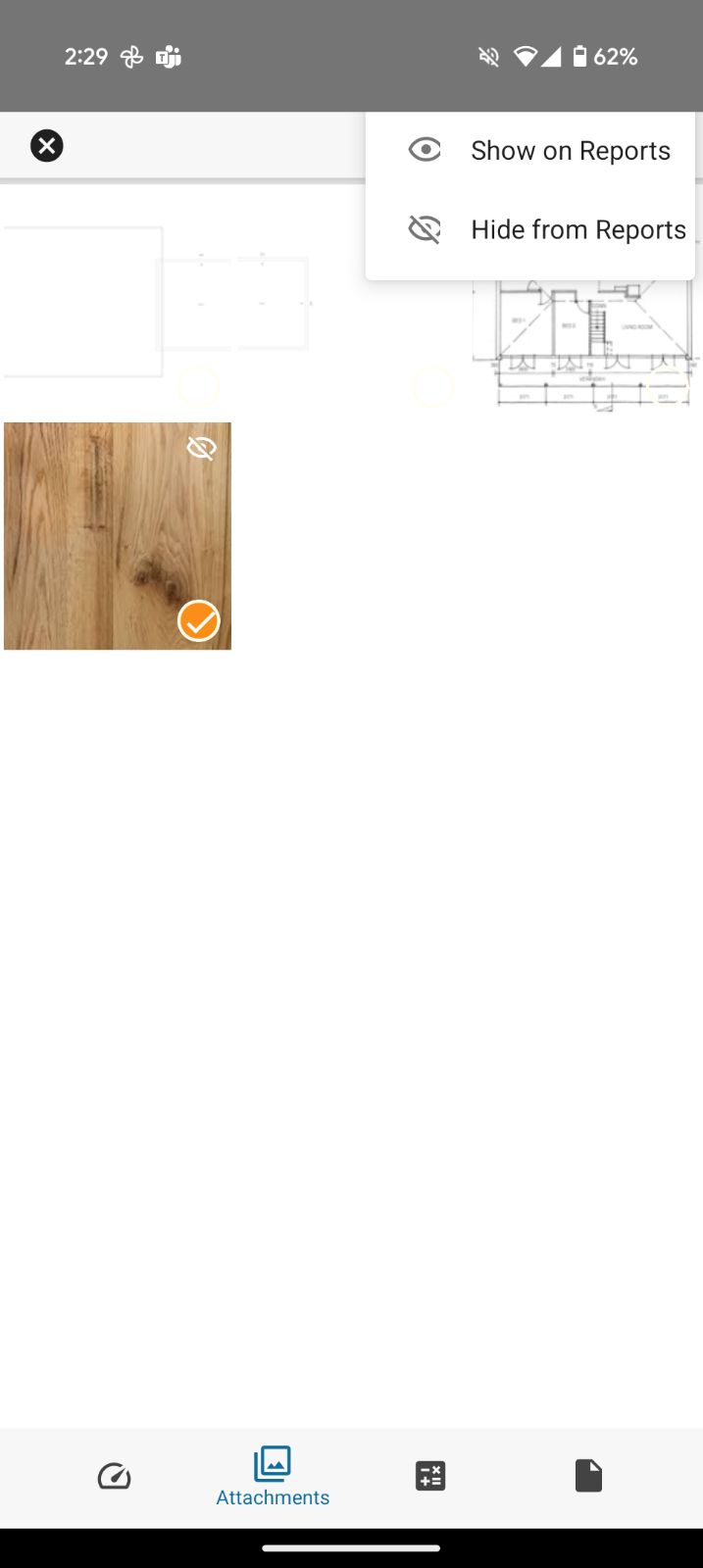
Generating the Proposal Report with your Images
- Ensure all desired images have the correct visibility settings.
- Navigate to the Reports tab.
- Click on the Proposal Report.
- On the right hand side is a list of options to enable in the report. Make sure the photos is turned on.
- Download the report.
By thoughtfully managing the images in your proposal report, you can create a professional and visually appealing document tailored to your client’s needs.
