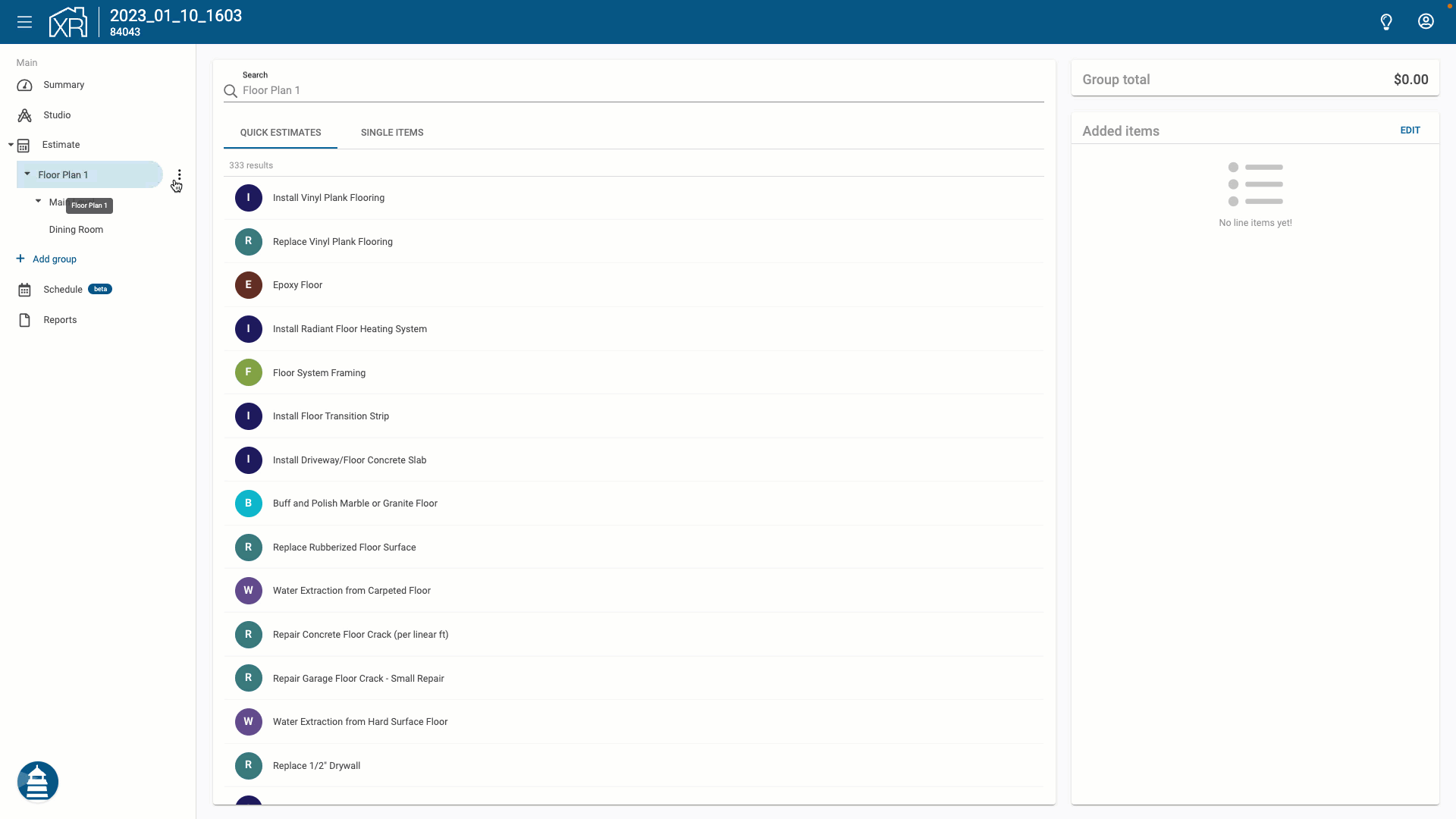Building an Estimate
Updated
by Seth
In addition to creating floor plans, estimates can be created in XactRemodel Studio. The estimate is built by attaching line items to elements in Studio.
Line items
Search
Line item search works by typing keywords or the category and selector codes for items.
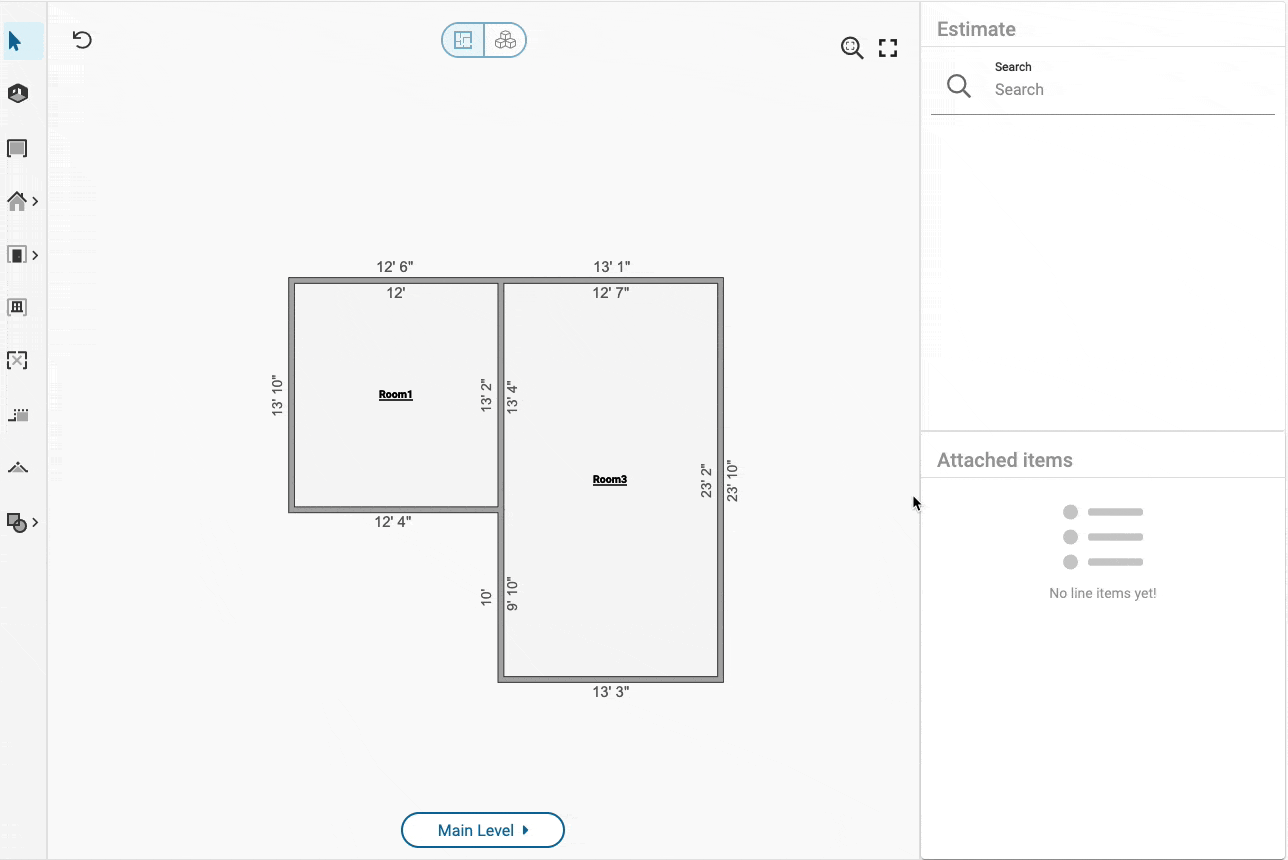
Adding items
When line items are added to the floor plan, the line item quantity is based on the dimensions of the floor plan.
To add line items to a floor plan,
- Select a line item from the search results by clicking on the line item. This will activate the cursor with the selected line item.
- Hover over the target element. Elements that allow for attaching the line item will highlight when the cursor hovers over it.
- Left-click to place the line item on the target element.
- Press ESC or select another tool to confirm and save the changes.
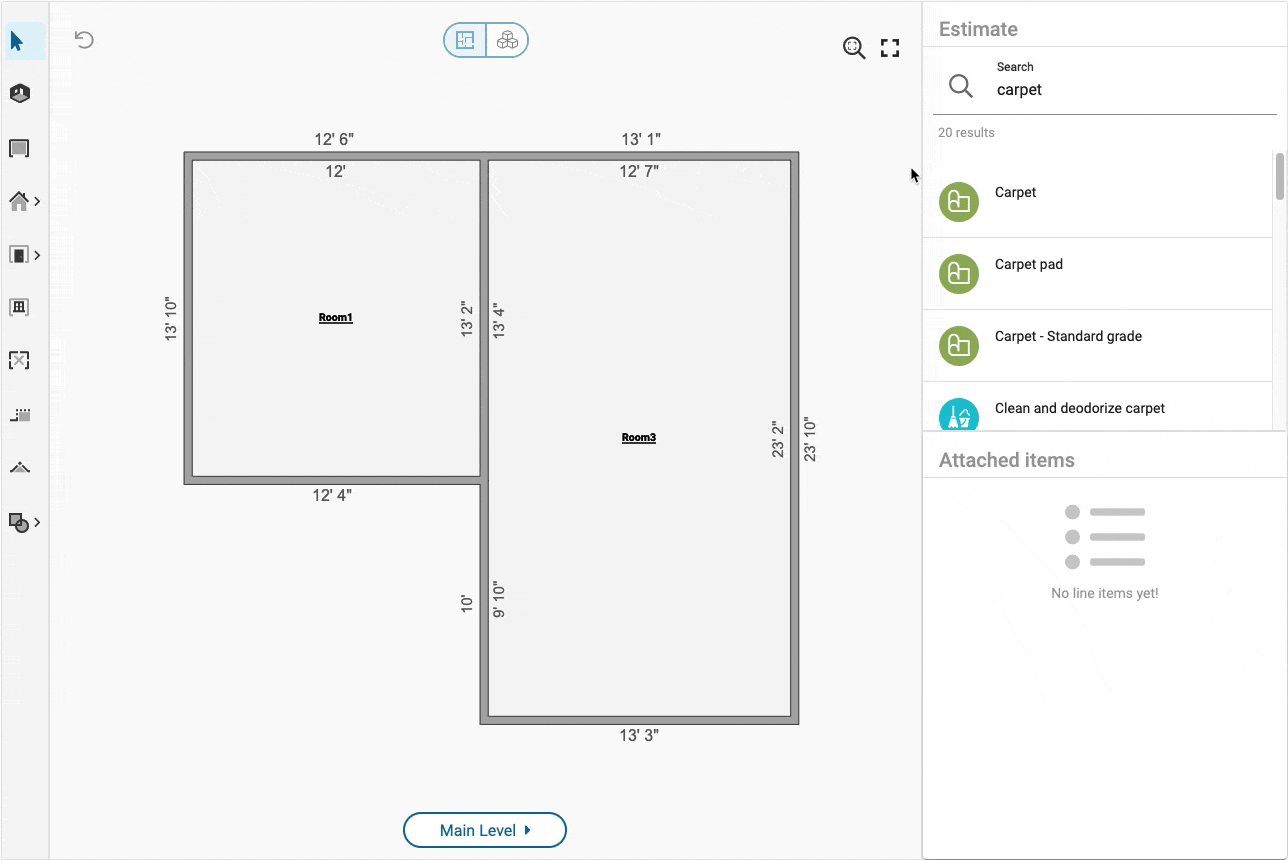
Adding items with symbols
When adding items you will notice that some items, such as a toilet or a fan, are represented in studio with a green outlined image called a symbol. Add these items the same as any other item.
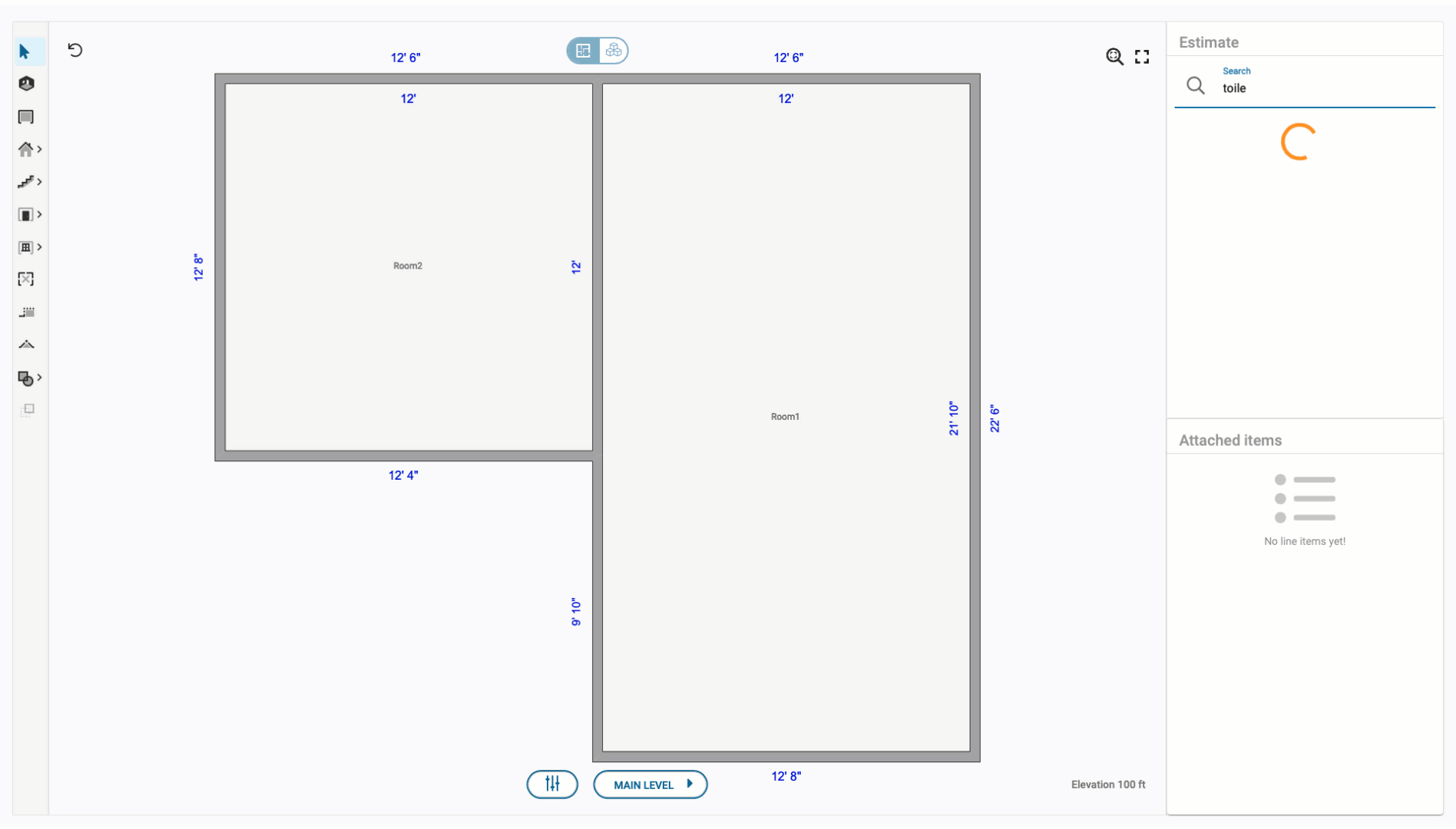
To view the attached items, select a room or other element in Studio. The attached items are displayed in the Attached items list.
Deleting line items
There are multiple ways to delete line items from the estimate.
Delete a line item in the Attached items list.
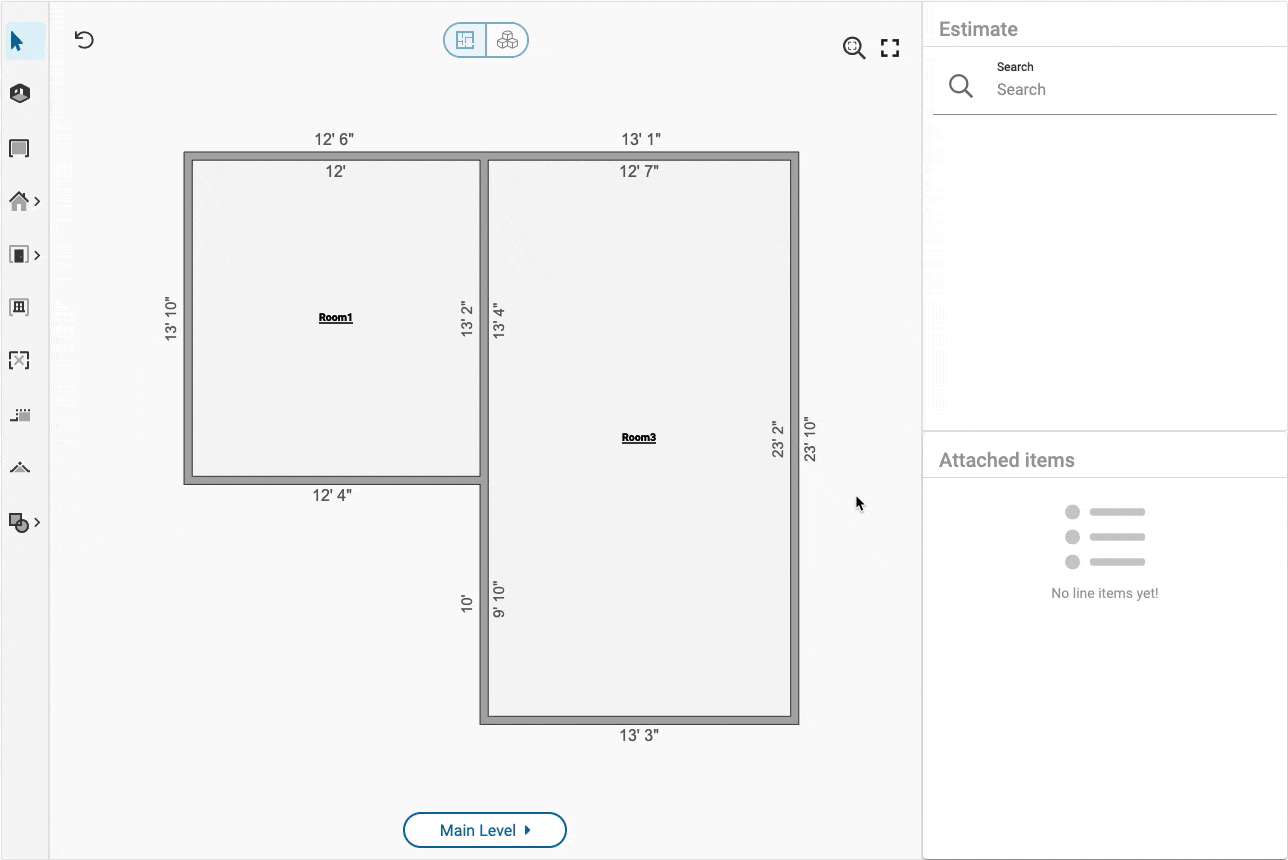
Delete line items by clicking the target element while the cursor is active with the line item of interest.
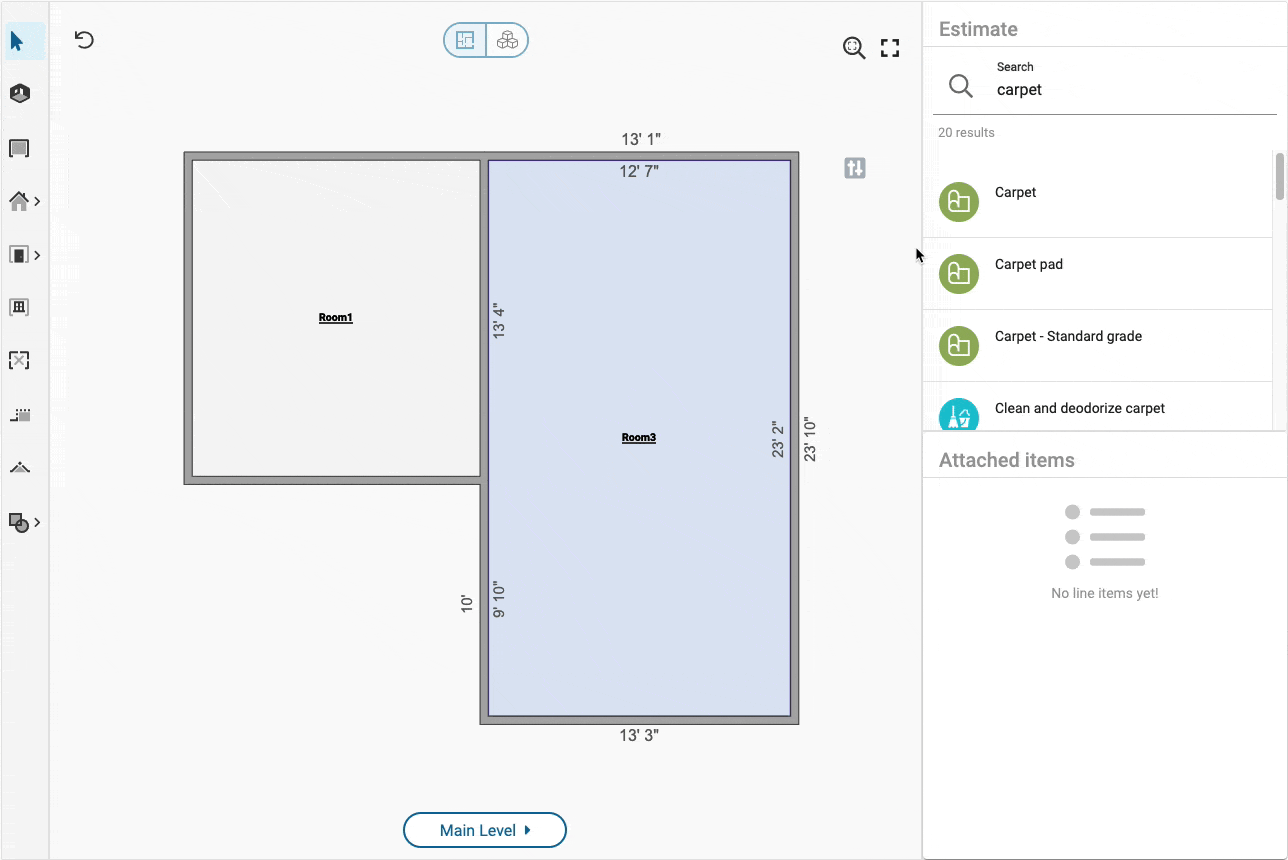
Groups
Creating Groups
The list of groups is under the Estimate tab of the main menu in the side navigation. When a room is added to Studio, groups are automatically being added as well. The information of the floor plan, level and the room name will all be reflected under the estimate tab in the main menu.
After renaming the created room, the new room name will also be reflected under the estimate tab in the main menu.
Here is an example of adding the Dining Room to Studio and viewing the updated group information.
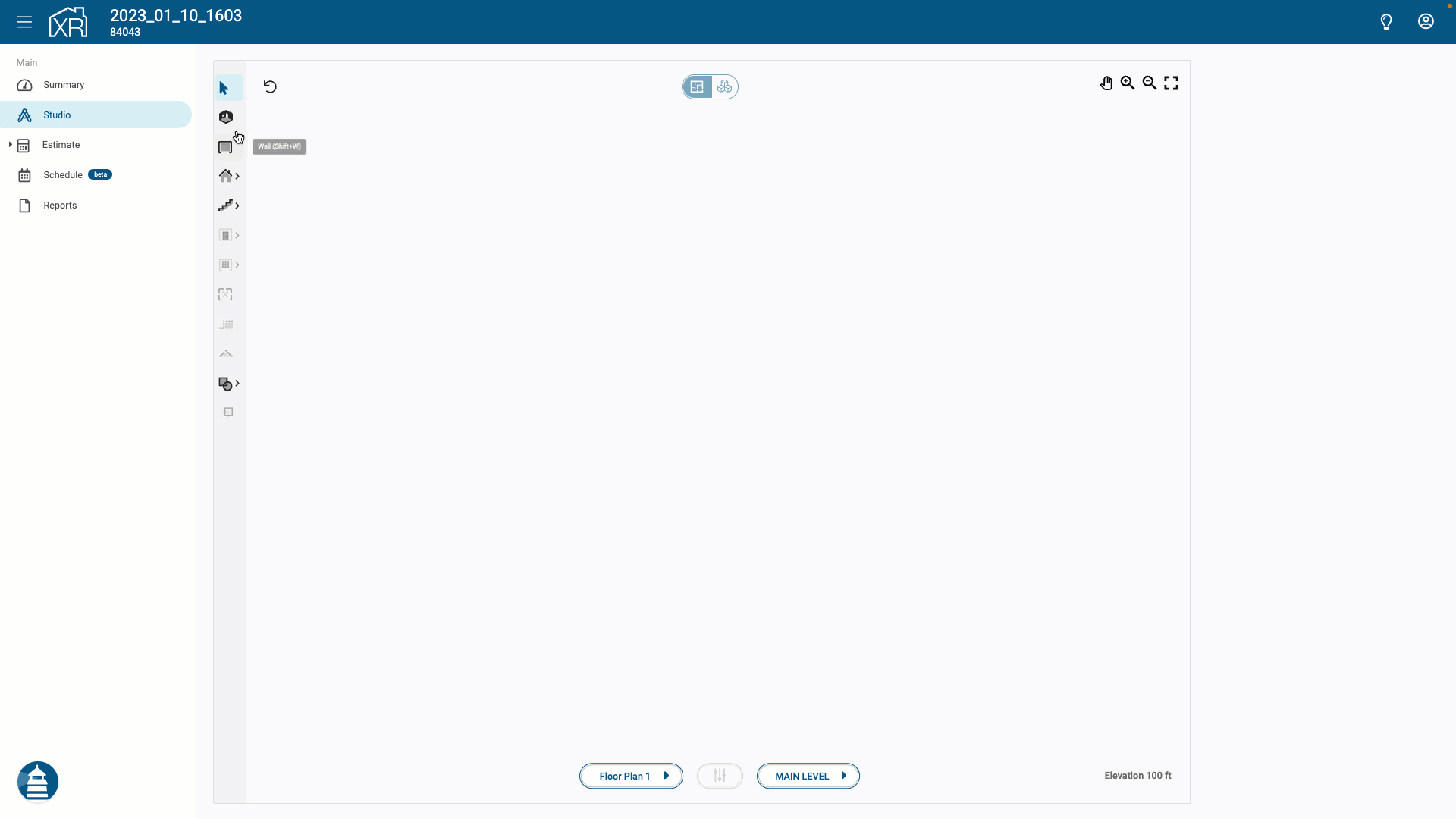
Deleting Groups
Groups are deleted by selecting the menu options next to a group and clicking "Delete". Deleting a group will delete all line items and their association with the rooms in Studio. Deleting the groups from the Estimate menu will delete the group from the tree, but it won't remove the room from the floor plan in Studio.