Stairs in Studio
Updated
by Shaniqua Washington
Building Staircases
The XactRemodel stairs tool allows you the option of adding a default or custom staircase to your floor plan in Studio.
Standard Stairs
You can add a simple staircase using the following steps below.
- Click the Staircase icon.
- From the dropdown, select one of the following stair options:
- Regular
- Regular w/ Landing "L" Shaped
- "T" Shaped
- "U" Shaped
- "U" Shaped w/large landing
- Move the cursor to place the staircase onto Studio.
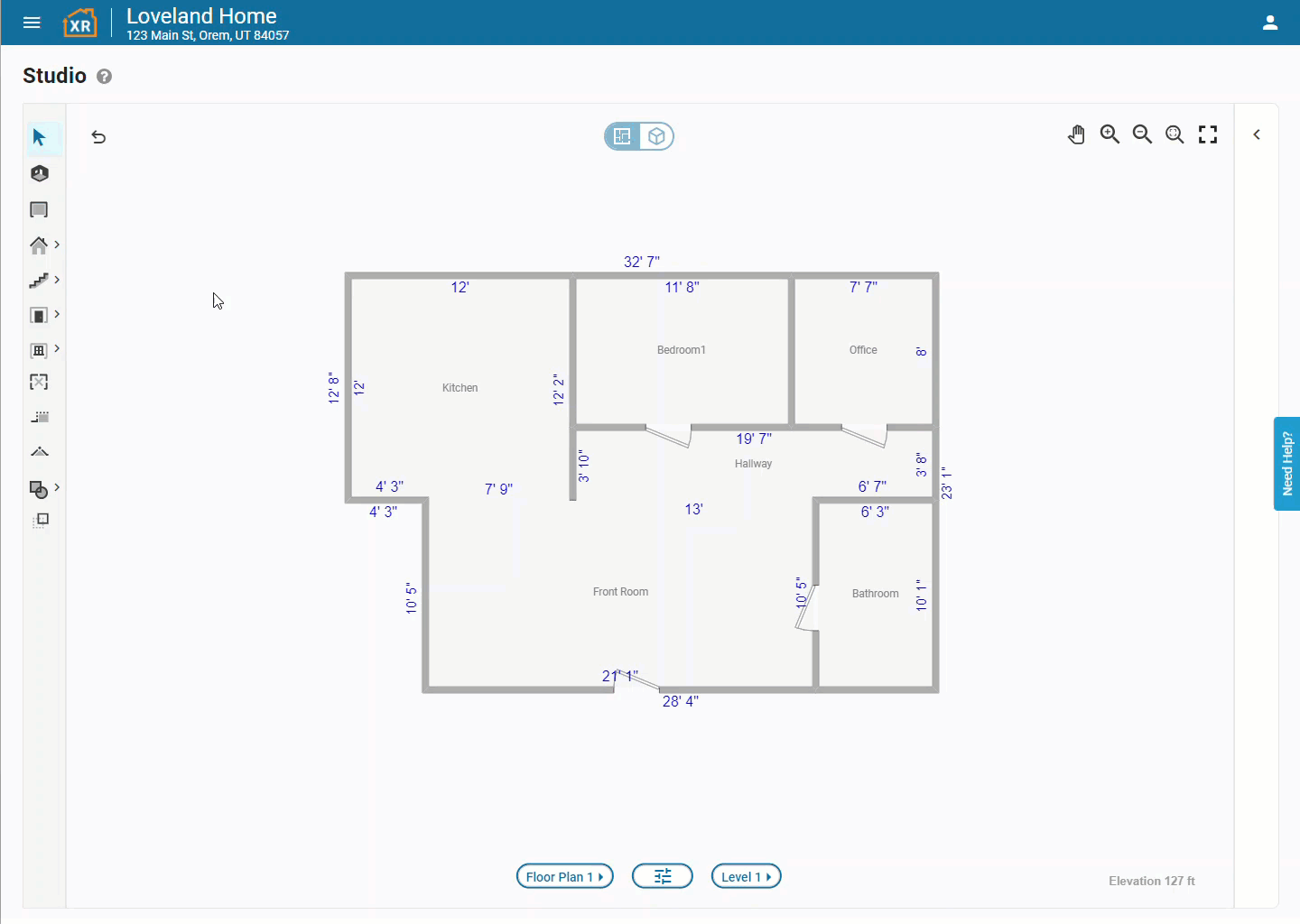
Custom Stairs
- Click the Staircase icon and select Custom or enter the Hotkey (C) and it will automatically load the Custom option.
- Hover the cursor over the floor plan and the image 3'4" (or tread) will load on your cursor. This step represents the bottom, step (or tread). Press Tab key or Shift+Tab to rotate the staircase clockwise or counter-clockwise.
- Click to place the staircase into the desired area. Hover the cursor and drag vertically or horizontally to add the dimensions of the staircase.
- Click to set the staircase in place.
- Click the wall handles to adjust the dimensions if needed.
- Check your staircase by selecting 3D View.
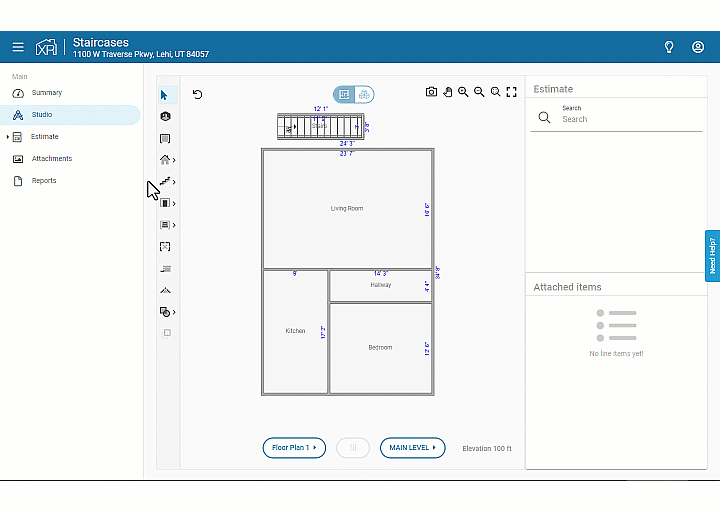
Staircase Properties
You can add customizations to your staircase using the Properties menu. Click on the stairs to view the Staircase Properties icon. You can change the name, add the stairs to a subgroup of a room, turn the label on or off, adjust the dimensions, and identify its variables.
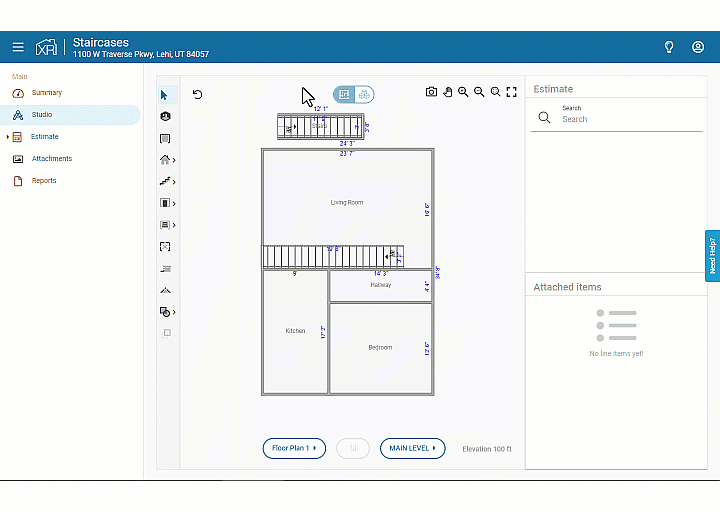
Staircase Wall Properties
You can also adjust the wall properties within a staircase. Click on either the left or right wall handle and select the Properties icon to view the settings.
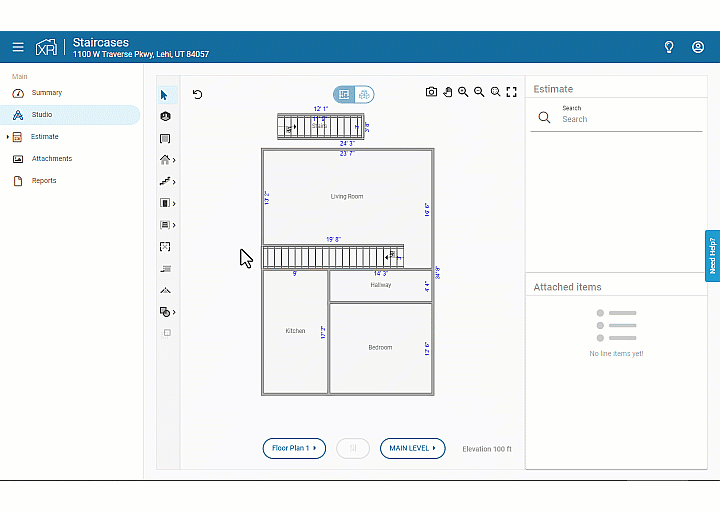
Change the Wall Type
From the Properties menu, you can change the wall type from Full to Missing (end to end), Missing Above Stairs, or Partially Missing Above Stairs. Exit out of the Properties menu and select 3D View to see the walls. Notice that the stairs displayed will go all the way to the 2nd-floor ceiling.
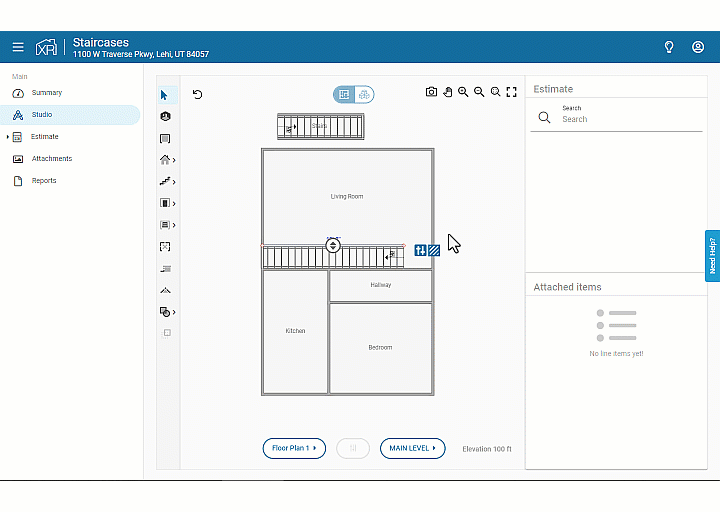
Now that you can build and customize a staircase in XactRemodel Studio, you'll be ready to complete the rest of your estimate.
