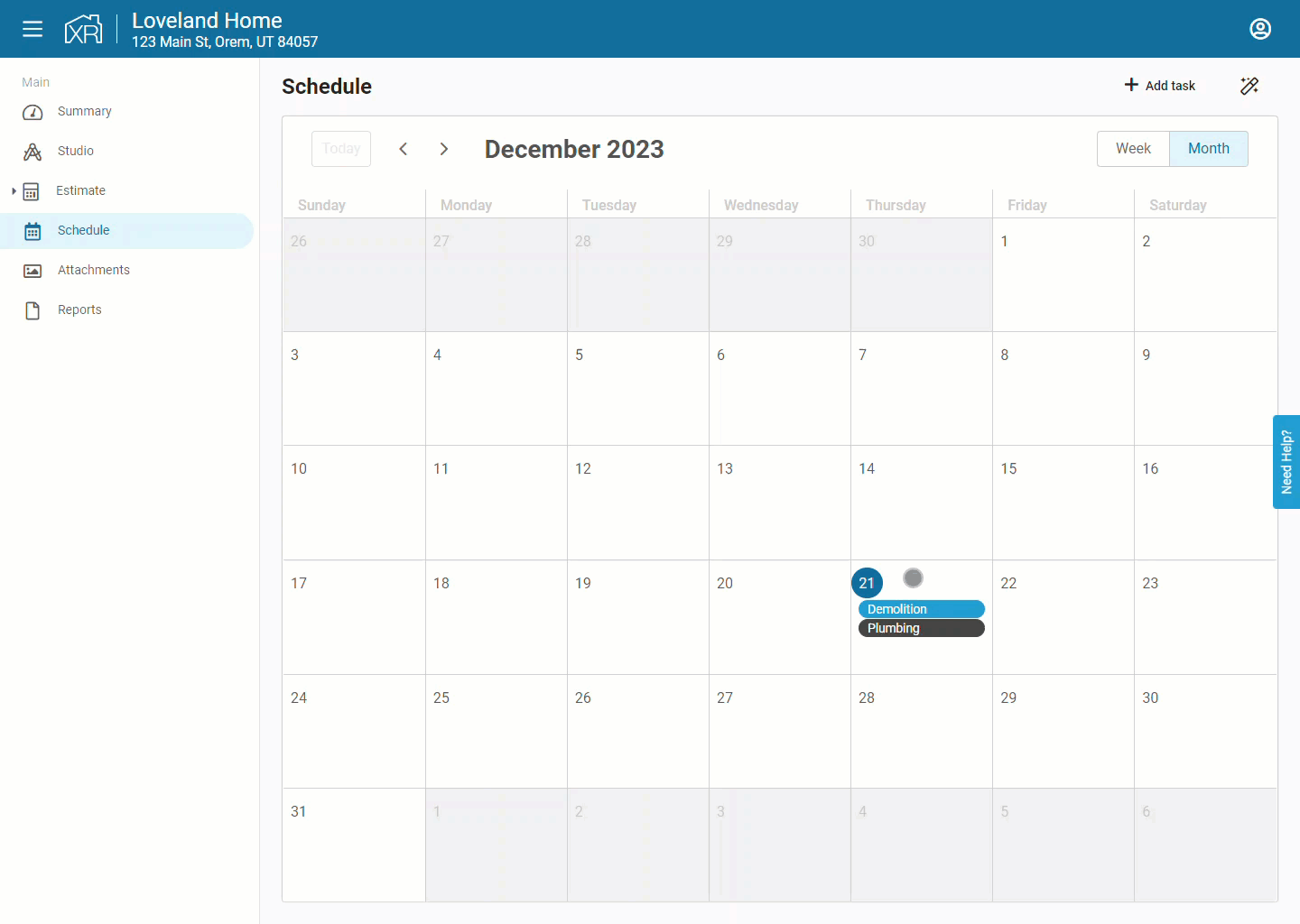Adding Tasks to your Project Schedule
Updated
by Torrey Rawlings
Efficiently manage your time with our scheduling feature. Not only can tasks be auto-generated, but you can also input your own tasks and appointments. This allows you to see everything you need planned for your project in one place.
The ability to add photos to a project is available to users on the XactRemodel PRO subscription. To upgrade your subscription to XactRemodel PRO, contact our sales team at 1-833-352-9228.
Tasks
Tasks are work to be completed and are created by clicking the "Add task" button in the upper left of the calendar.
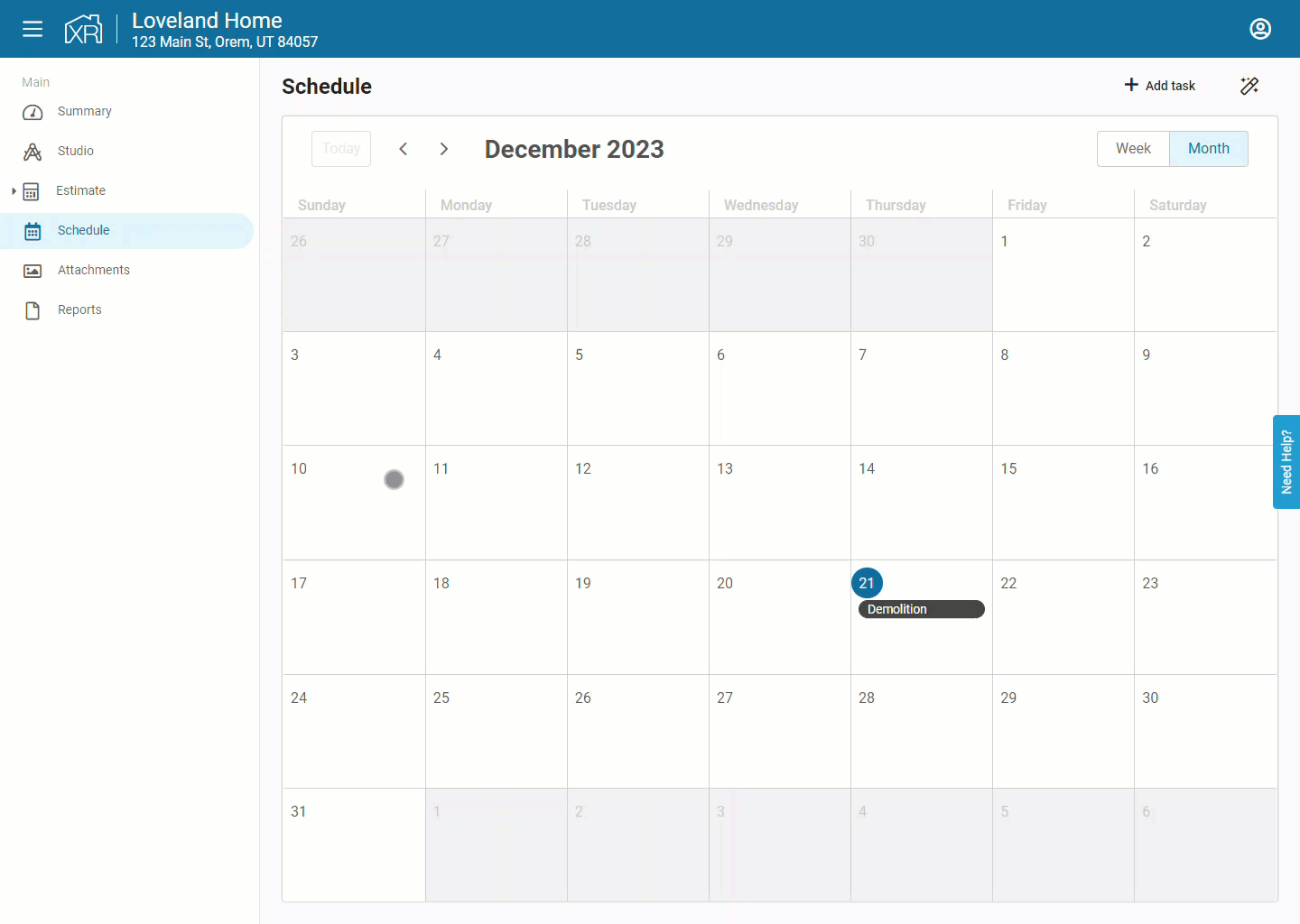
Tasks encompass the following components:
- Status: Update the task status to "Not started," "In progress," or "Complete" to track progress effectively.
- Labor, Crew Size, and Duration: Input labor hours and crew size; the system calculates the task duration based on this information.
- Start and End Date: Choose a start date manually, and the end date is automatically calculated based on the specified duration.
- Blocked By: Identify tasks that must be finished before commencing work on the current task.
- Description: Provide essential details for the task.
- Attached Items: These are the items already linked to your task, integral to the work to be performed.
- Available Items: Items not yet associated with a task; they remain accessible for addition to any task.
Editing a Task:
- Click into a task from your schedule.
- Make any adjustments as necessary in the "DETAILS" tab.
- Click on the check mark to save.
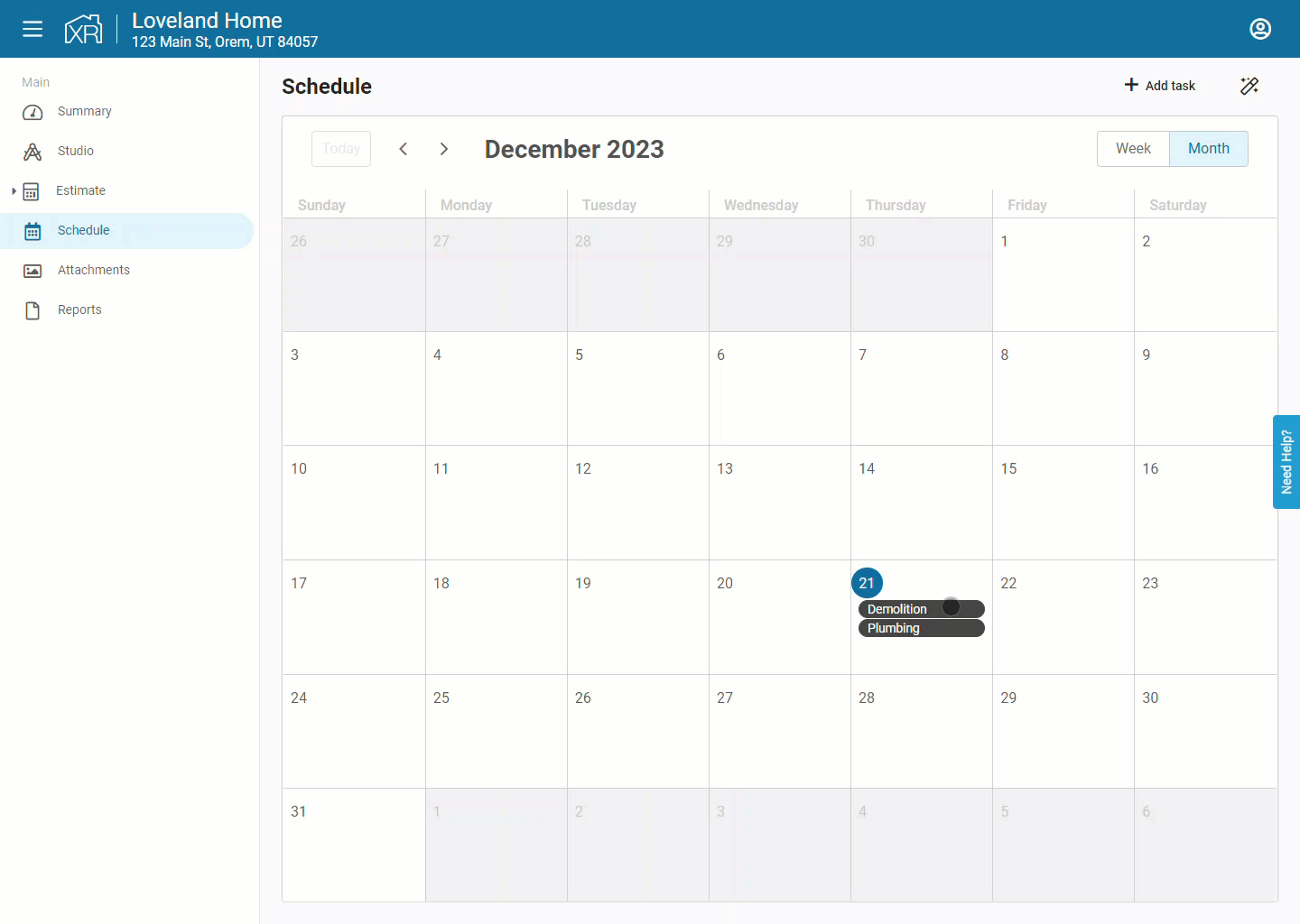
Certain task elements are unmodifiable when the task is generated through auto-scheduling, unless you convert it to a manual task.
Attaching a Line Item to a Task:
- Create a new task by using the "Add task" button or open an existing task.
- Navigate to the "AVAILABLE ITEMS" tab.
- Click on the plus marks next to the items you wish to add. The added items will be transferred to the "ATTACHED ITEMS" section.
- Click on the check mark to save.
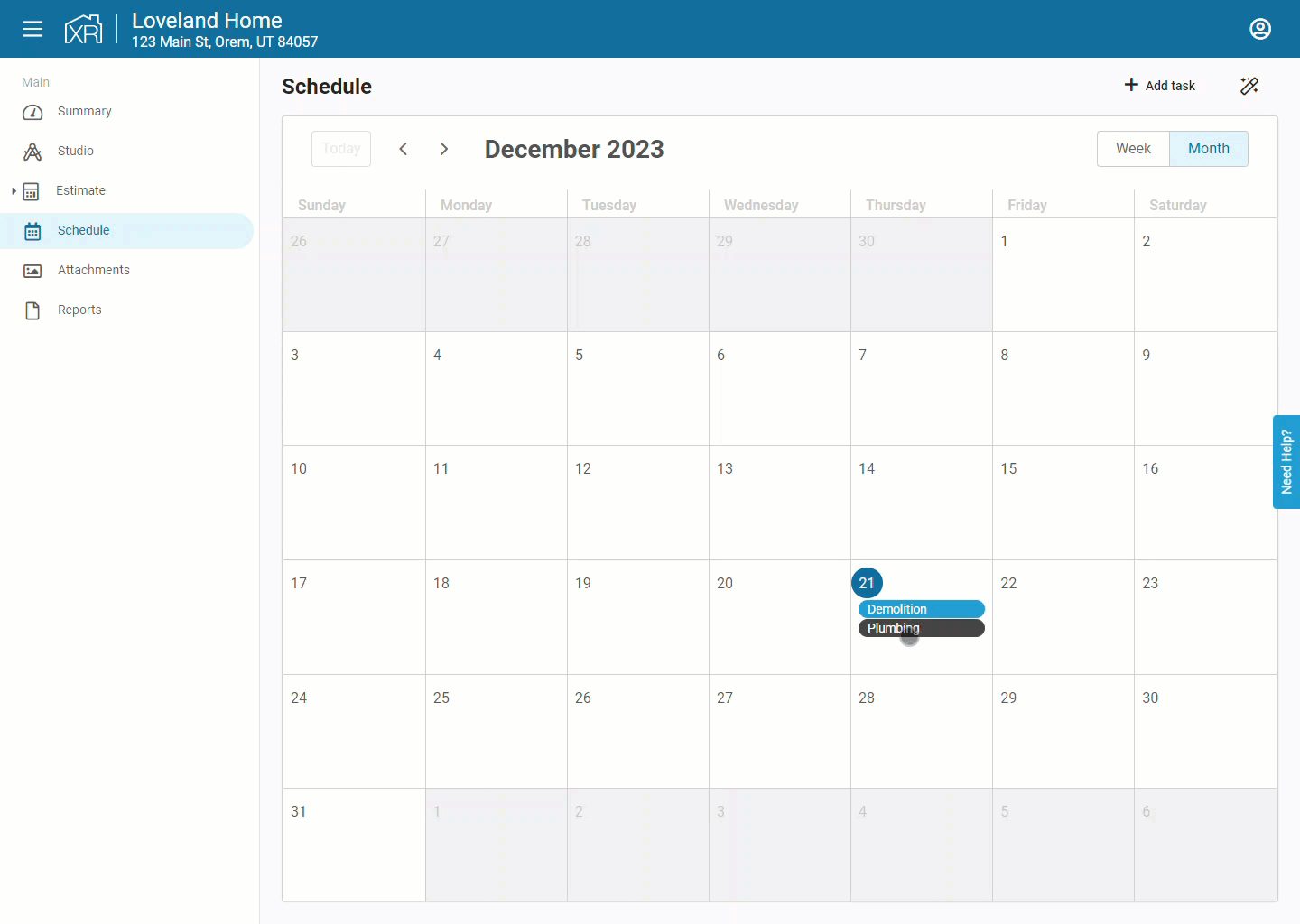
Viewing/Removing Attached Line Items in a Task:
- Click into a task from your schedule.
- Navigate to the "ATTACHED ITEMS" tab.
- This section will showcase all items linked to the task. To remove any items, click on the minus button next to each item.
- Click on the check mark to save.
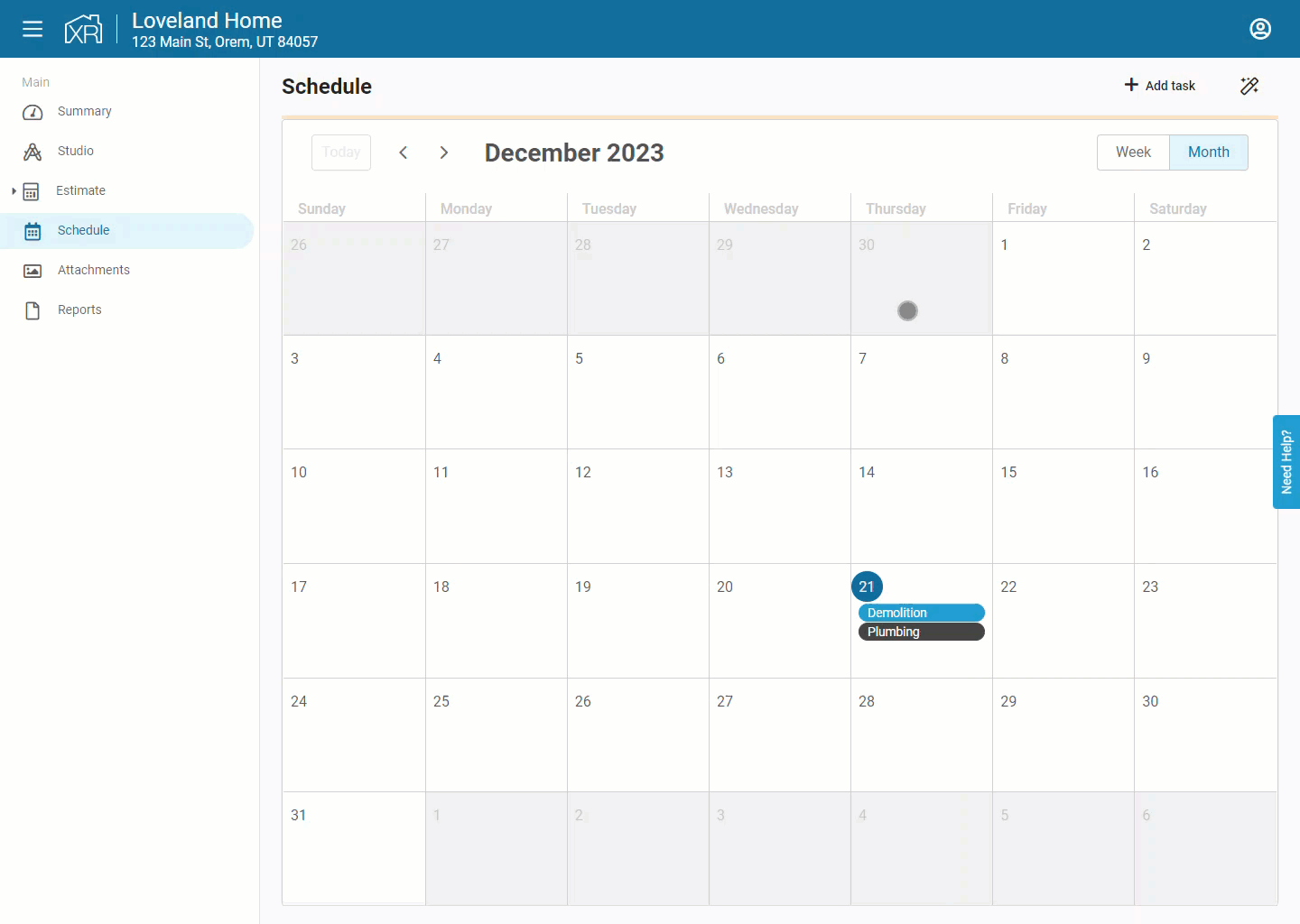
Deleting a Task:
- Open the task from your schedule.
- Click on the three dots located in the top right corner of your task.
- Choose the "Delete" button.