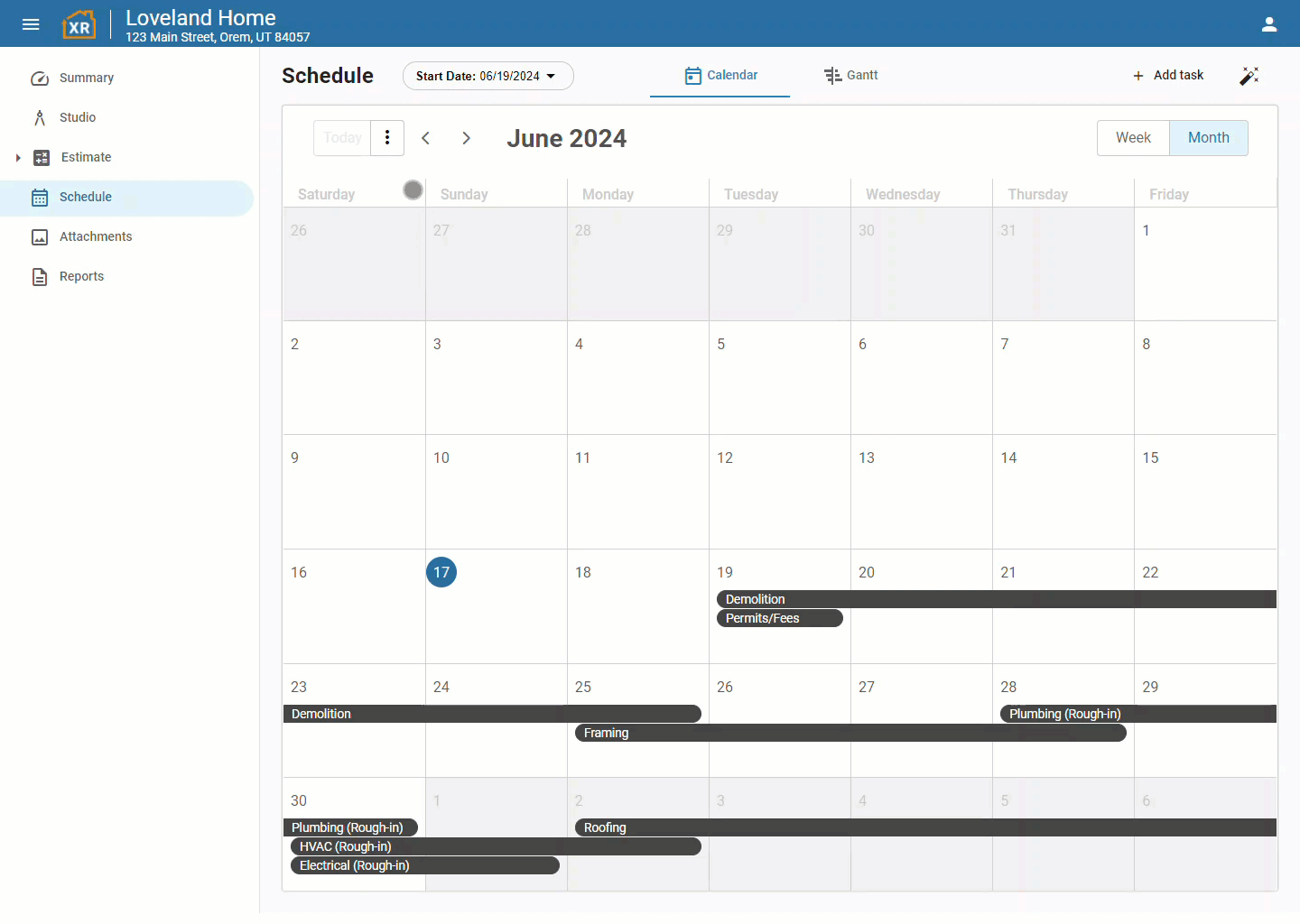Getting Started
Frequently Asked Questions (FAQ)
System Requirements and Features
Company Info
Add Company Markup
My Pricing
Line Item and Pricing Data
Create Report Statements
Create a Project
Contact Support
XactRemodel Subscription Comparison
XactRemodel Mobile App
What's included in XactRemodel Pro
Admin Users Control
Accounts and Contacts
Manage client and vendor Accounts in XactRemodel
Manage Contacts in XactRemodel
Associate projects with Accounts in XactRemodel
Projects
Project Overview
Project Summary
Duplicate a Project
Reprice an Estimate
Sending Projects to Direct Supplier
XactRemodel Mobile: Import Contacts
Project History
Restoring Deleted Projects
Groups
Line Items
Studio
Getting Started
About Studio
Capturing and Sharing your Floor Plan
Building an Estimate
Import image as underlay
Level Properties
Multiple Floor Plans in Studio
Reference Objects
Tools
View Levels in 3D
Working with Levels
3D View
Framing in Studio
Rooms
Openings
Roofs
Scheduling
Schedule Work Week Setup
Adding Tasks to your Project Schedule
Company Schedule
Task Report in Scheduling
Schedule Views
Creating a Project Schedule with Auto-Scheduling
Attachments
Reports
Integrations
Release Notes
January 2025 New Features
Upcoming Features
November 2024 New Features
June 2024 New Features
February 2024 New Features
2023 Release Notes
November 2023 New Features
September 2023 New Features
XactRemodel PRO Release
November 2025 New Features
Account management
How do I cancel or change my subscription?
Account Deletion
Subscribe to XactRemodel
Updating Account Info
Transferring from XactRemodel Desktop
Import projects from XactRemodel desktop
Reinstalling XactRemodel Desktop
Transfer data from XactRemodel Desktop to Xactimate
Back up your data in XactRemodel Desktop
XactRestore
- All Categories
- Scheduling
- Schedule Views
Schedule Views
Updated
by Torrey Rawlings
XactRemodel provides the flexibility you need to manage your business effectively with two different views for your schedule, allowing you to choose the one that best fits your needs.
Gantt View
Gantt charts offer a comprehensive overview of a project’s timeline, showing task dependencies, durations, and progress, essential for detailed planning and tracking. Key features include:
Different Views: Visualize tasks over weeks or months using the zoom feature to get either a closer or broader view of your schedule.
Dependency Lines: Easily see which tasks must be completed before the next with clear dependency lines.
Simplified Task Movement: Move tasks to different days effortlessly, and all dependent tasks will automatically adjust. Note: You can’t move a task earlier than its blocking task's finish date.
Hover for Details: Hover over tasks to quickly see detailed information.
Task List: View all tasks on the left-hand side and click to access their details, avoiding unnecessary searching.
Week Indicator: Shows your current position in the week when in month view.
Default Page: Automatically defaults to the project start page if in the future, or today's date if the project has already begun.
Filter Options: Filter your schedule by today, project start date, or project end date for quick navigation.
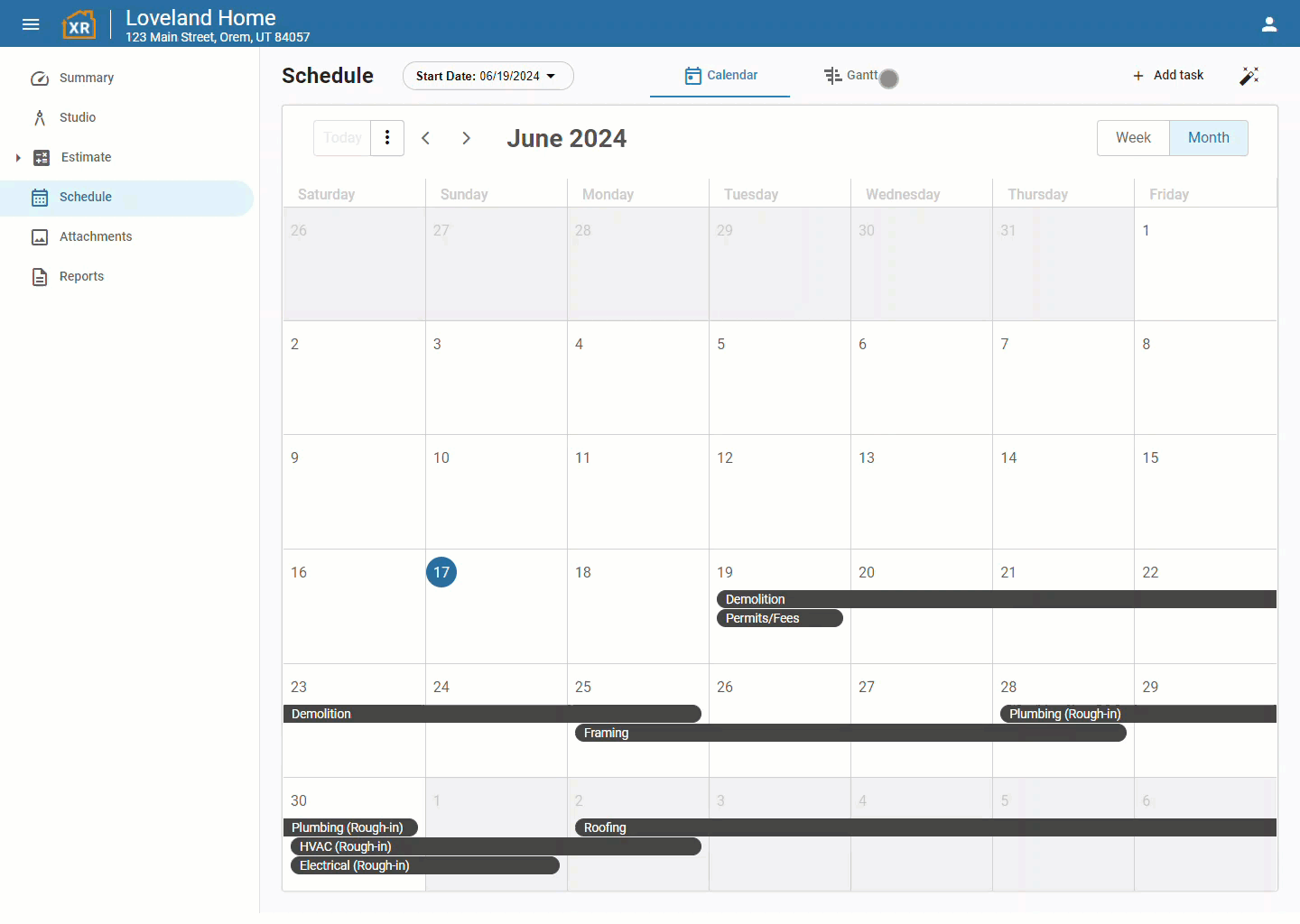
Calendar View
Calendar views provide a user-friendly, date-specific perspective for managing daily and weekly schedules, appointments, and deadlines. Key features include:
- Different Views: Switch between week and month views, and see how tasks span across days of the week.
- Default Page: Default to project start month (if in the future) or today (if in the past).
- Filter Options: Filter to today, project start date, and project end date.
- Current Date: See the current day in week or month view.
- Ease of Navigation: Easily jump through the months of the year.
- Filter Options: Filter options for today, project start date, and project end date.