Table of Contents
Project Summary
Updated
by Justin Jackman
After a project is created, the details can be found on the Summary tab within a project.
On Web
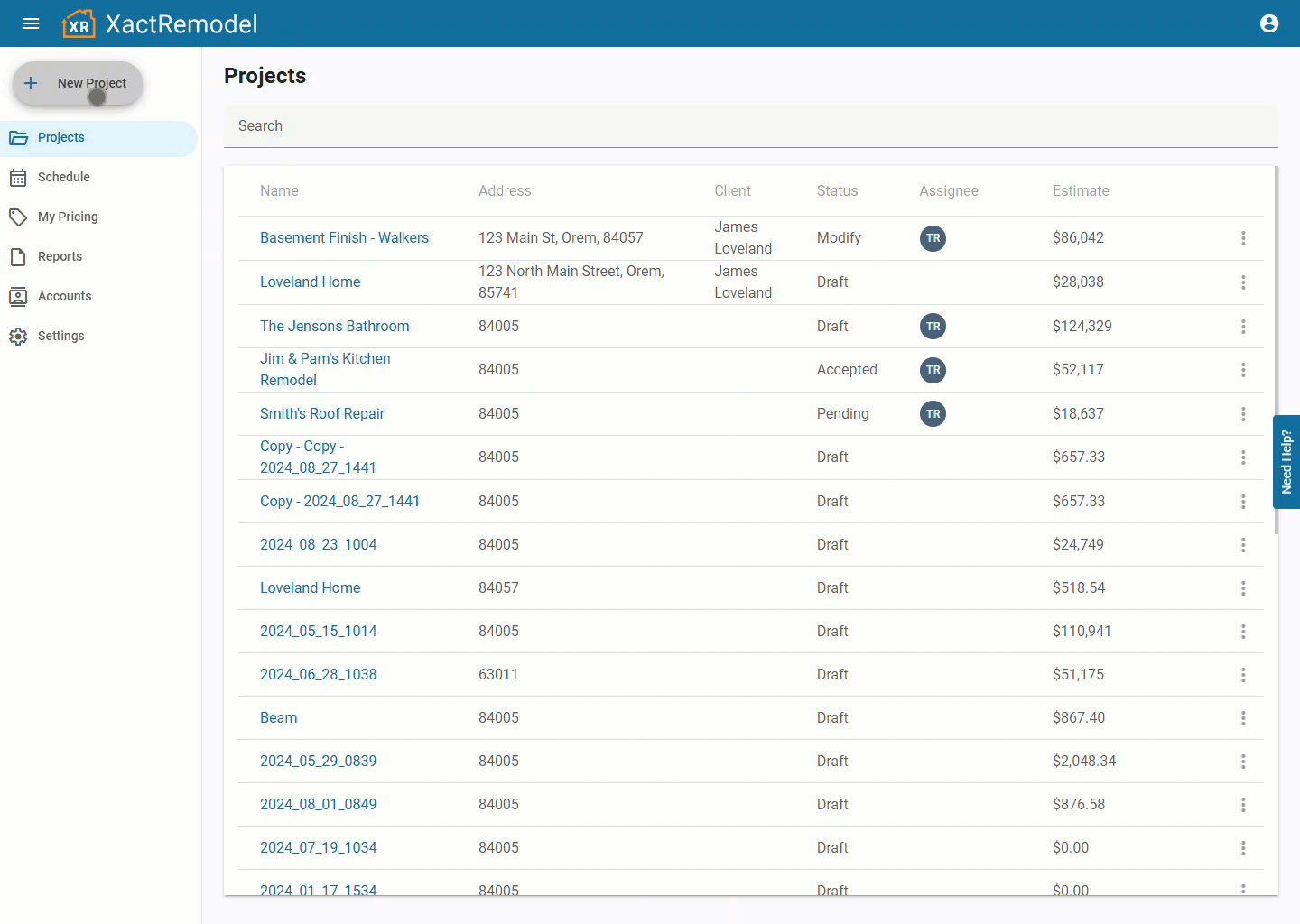
The summary provides high-level details of the project which include:
Project Name
- The project name is displayed on the header of the page and can be viewed/edited from any tab within the project.
Status
- Next to the page title "Summary" is the status of the project. The status that is assigned to each project will be displayed on the Projects list within the primary navigation. The different statuses available are as follows:
- Draft
- Pending
- Modify
- Accepted
- Declined
Client Info
- View details about the client including their name, address, phone number, and email address.
- The client information can be updated at any time by clicking the Edit button at the top right of the client info section.
- Changing the ZIP/Postal code will prompt a reprice.
Project Info
- The project info displays:
- Who the project is currently assigned to.
- The Assignee dropdown includes a list of all users who have been assigned a license on the account. To add additional users to your account, contact our sales team at (833) 352-9228.
- Who created the project, when the project was created, who last modified the project and when the last modification was made. The project is automatically saved whenever a change is made, so the last saved date is when the project was last modified.
- Who the project is currently assigned to.
Pricing
- Whenever a new project is created, the pricing selections are automatically pre-filled.
- The Price List is populated with the most current pricing database for the address that was used to create the project.
- Price list updates are published on the first of each month.
- Users can update the price list to the current month.
Markup
- The Default Markup is pulled from the Pricing Defaults that are set by the user under the Settings tab in the primary navigation. This markup is automatically applied to all projects and all line items.
- Users can adjust the markup for each added item of the project as desired.
To set up the Markup and apply it to all projects:
- Click on "Settings" in the main navigation menu.
- Click "EDIT" on the pricing menu.
- Set the Markup and apply it to all projects.

Tax
- The Tax Jurisdiction can be modified by the user within each individual project.
- To adjust the Tax Jurisdiction, select the Tax Jurisdiction field in the pricing section and select from the available tax jurisdictions for the project.
- The tax rate will be applied to the line item.

Users can update to the most current price list and change the tax jurisdiction directly on the pricing card.
Project Totals
- Here the user can quickly see the totals associated with the project. Included is a sum of all the line items in the project. When a markup and/or tax jurisdiction is applied to the project or any items within a project, they will be broken out separately from the line item total.
When viewing the Proposal report, users have the ability to decide whether to display the markup separately on the report or not. When the markup is not displayed separately on the report, it is added to the respective line item totals throughout the estimate.
Notes
- Here the user can document any notes about the client, their property, their requests, or their needs. Basically, anything that the user wants to be documented about the project can be noted here.
- These notes are for information purposes only and don't show on any of the reports.
On Mobile
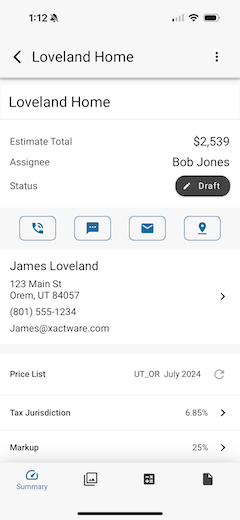
The Project info on mobile provides high-level details of the project which includes:
Status
- The status section allows the user to specify what state the project is in. The status that is assigned to each project will be displayed on the main Project list. The different statuses available are as follows:
- Draft
- Pending
- Modify
- Accepted
- Declined
- Next to the status is the total estimated value of the project.
Client Info
- Users can utilize the capabilities on their mobile device by tapping on the various action buttons just below the project status. Quickly call, text, or email the client, and easily get directions to the client's property.
- To edit the details on the Project Info, tap the edit icon at the top right of the screen.
Pricing
- Whenever a new project is created, the pricing selections are automatically pre-filled.
- The Price List is populated with the most current pricing database for the address that was used to create the project.
- Price list updates are published on the first of each month.
Markup
- The Default Markup is pulled from the Pricing Defaults that are set by the user under the Settings tab in the primary navigation. This markup is automatically applied to all projects and all line items.
Margin
- This option is in the works.
Tax
- The Tax Jurisdiction can be modified by the user within each individual project.
- To adjust the Tax Jurisdiction, tap the Tax Jurisdiction field in the pricing section and select from the available tax jurisdictions for the project.
