Level Properties
Updated
by Meredith Lu
In addition to working with levels in a floorplan, XactRemodel Studio allows you to quickly access level properties to enhance the sketch experience to your specifications.
Layers
In level properties, the "Layers" feature allows you to manage the visibility of different layers within your estimate, helping you to better view and draw your layout without feeling overwhelmed by objects. With Layers, you can choose to show, highlight, or hide various elements, enhancing your drawing experience by keeping your workspace clear and focused. The adjustable layers include:
- Rooms/Walls
- Roofs
- Exterior Surfaces: specific to third-party exports like Hover.
- Areas/Blocks/Lines/Points: includes reference objects, cabinets, and line item reference images.
- Trees: specific to third-party exports like Hover.
How to utilize layers
- Open Studio in your project.
- Click on the level properties button.
- Click on Layers.
- Select the layer you'd like to adjust.
- Choose to show, outline, or hide the layer.
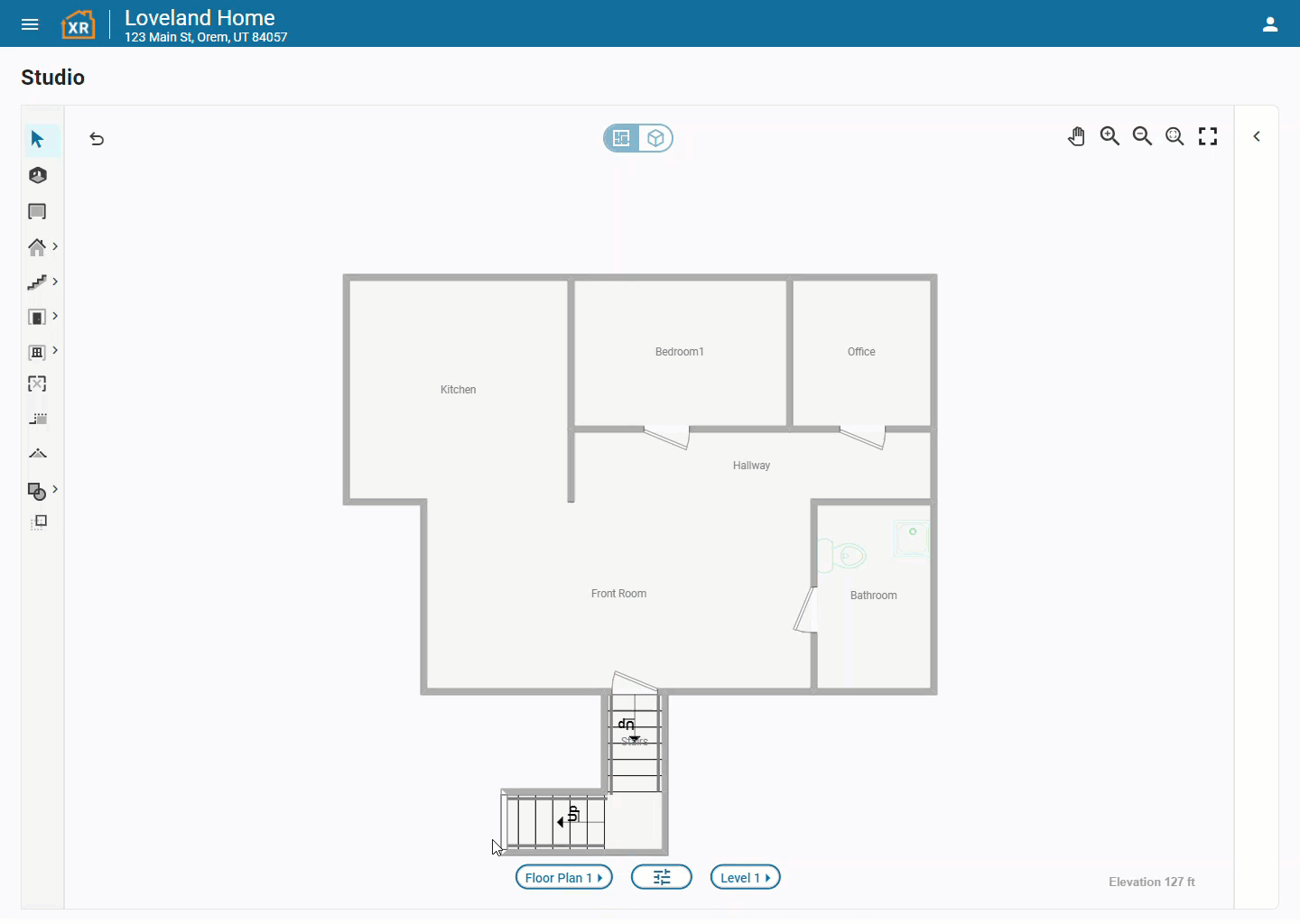
You can also see these changes in 3D mode:
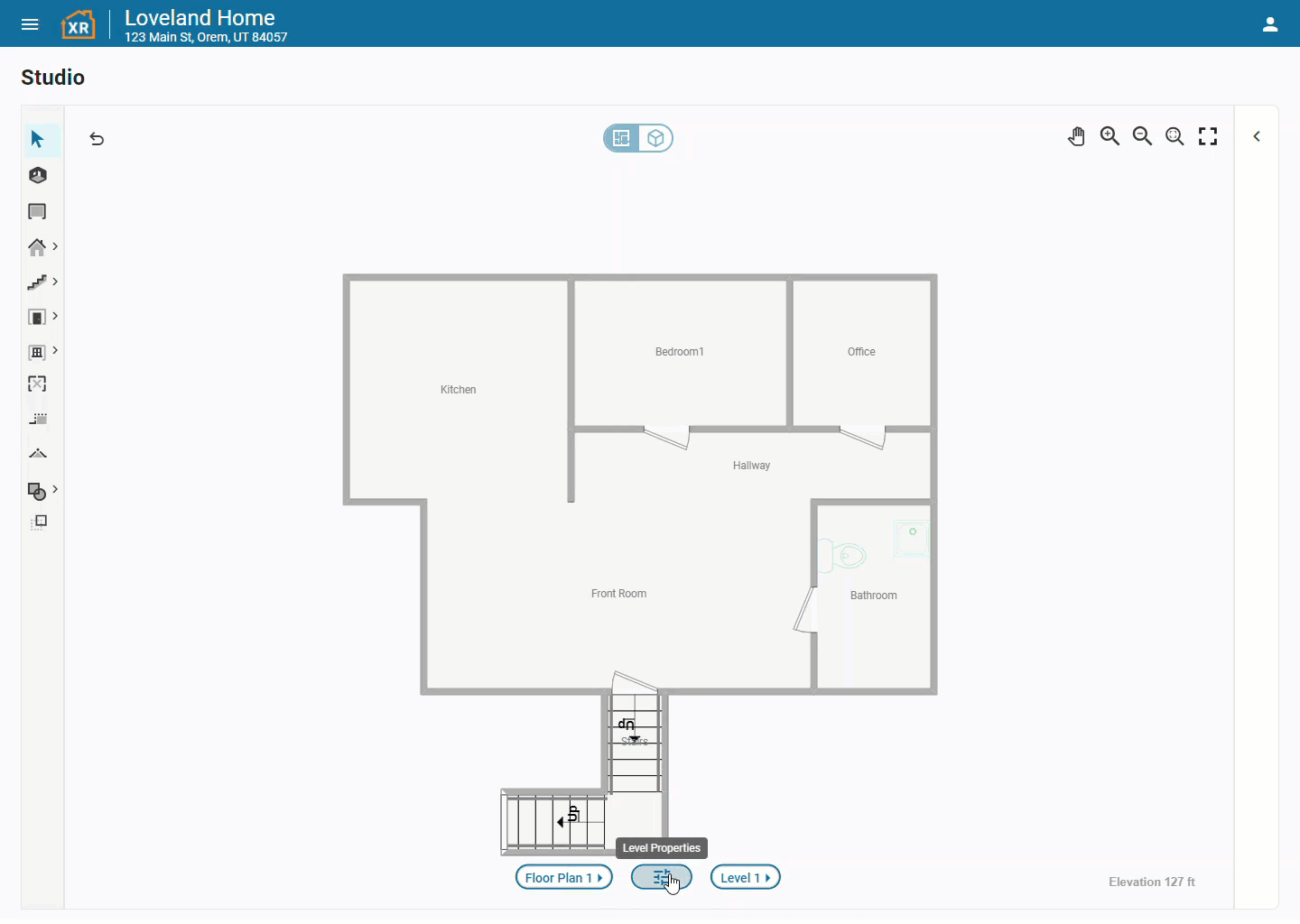
View
View properties enhance your drawing experience by customizing the way you see your floor plan, making the process easier and more tailored to your preferences. Please note that these changes will not affect the floor plan image in the report. To make use of the view options, follow these instructions (or utilize the hotkey's mentioned):
- Open Studio in your project.
- Click on the level properties button.
- Click on View.
- Select View you'd like to adjust.
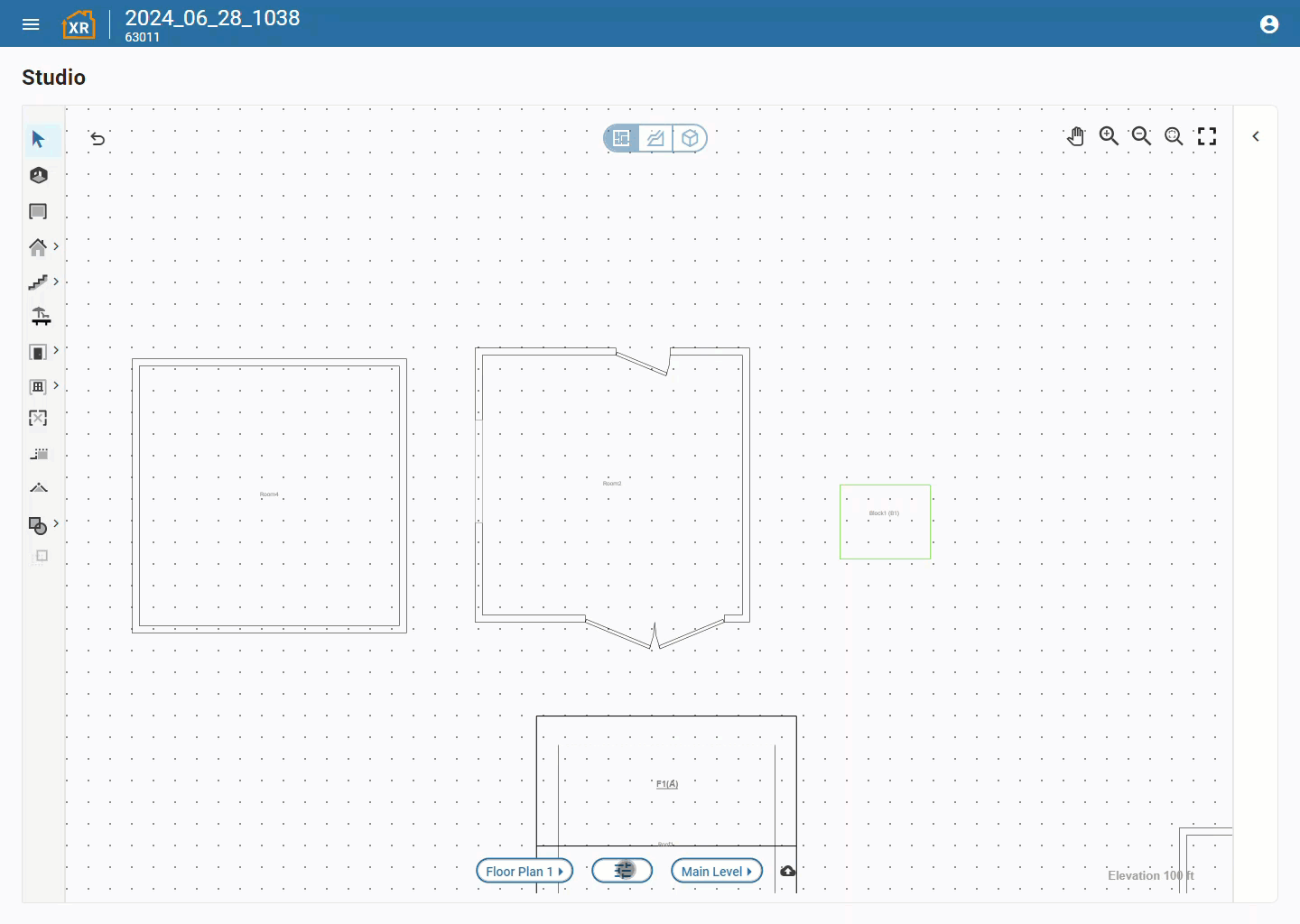
|
View Tool |
Description |
Hotkey |
|
Font Size |
Adjusts the font size of labels or measurements. |
|
|
Measurements |
Toggle the visibility of measurements for rooms, reference objects, etc. |
Shift + M |
|
Measurements (General Rounding) |
Adjusts measurement precision for general rounding to the nearest 1/2", 1/16", or other increments. |
|
|
Measurements (Roof Rounding) |
Adjusts measurement precision for roof rounding to the nearest 1/2", 1/16", or other increments. |
|
|
Labels |
Show or hide labels for rooms, reference objects, etc. |
Shift + L |
|
Display Validation |
Detects configuration errors as you make edits in Sketch, such as overlapping walls or inside-out room polygons. Problems are highlighted in red, helping you identify and correct issues or navigate around them. |
|
|
Grid |
Show a dot grid on the 2D view of your drawing. |
Shift + G |
|
Import Underlay |
Toggle the visibility of the imported underlay. |
Shift + U |
|
Outline |
Switch between a filled room outline or just the outline. |
Shift + O |
|
Ceiling Surface |
Displays the ceiling surface of rooms in the 3D view. |
Shift + C |
|
3D Grid |
Show a square grid on the 3D view of your drawing. |
Underlay
In level properties, the feature "Underlay" allows you to select and copy the desired portions of the created sketch from main level to a new level. The hotkey for "Copy from Underlay" is "U".
Setting Up the Underlay
- Navigate to the project where you want to use the Underlay feature.
- Click on the level properties button.
- Click on the Underlay option within the level properties.
- Choose which level you’d like to display as the underlay. This will be used as a visual reference for the current level you are working on.
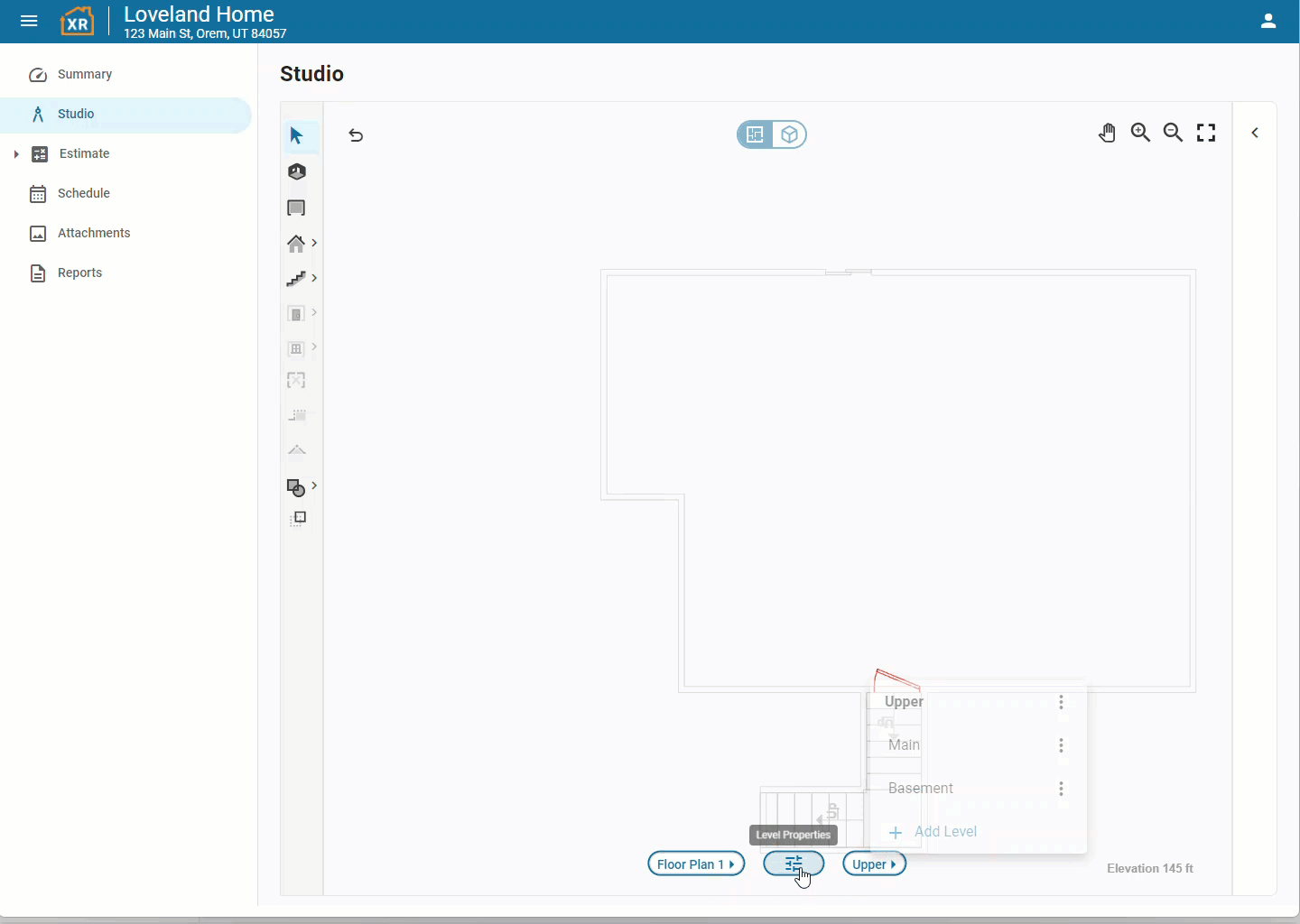
Copying from Underlay
- Ensure you have followed the steps above to set the desired level as your underlay.
- Click on the underlay tool in the toolbar or simply press "U" on your keyboard to activate the "Copy from Underlay" function.
- Click on the room or element on the underlay that you wish to copy to your current level.
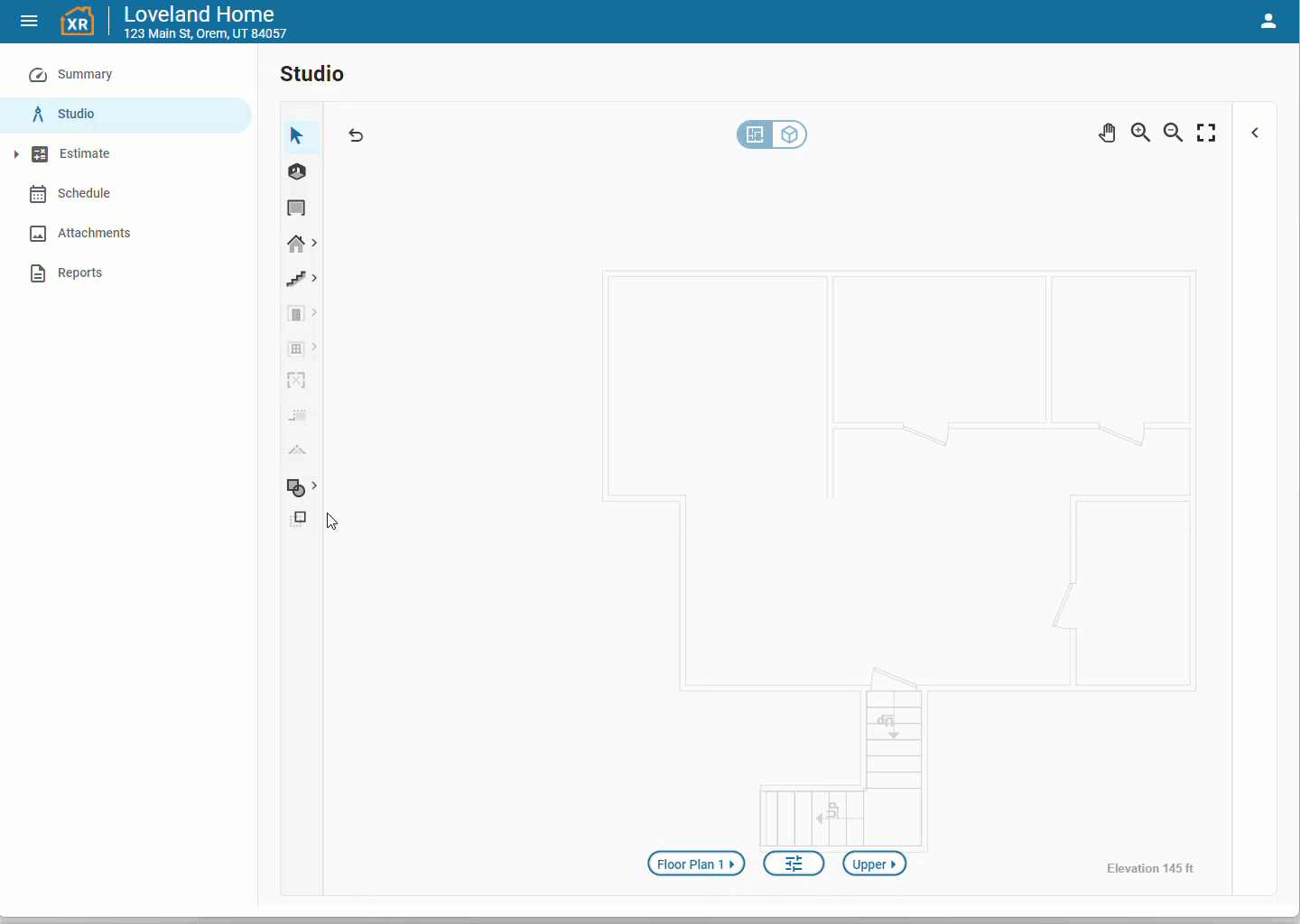
Keep in mind it will only copy levels that are below it. It does not allow you to copy rooms that are above it.
