Table of Contents
Adding Line Items
Updated
by Justin Jackman
Adding line items is where users will be spending a bit of time as they build their estimates.
Xactware's Pricing Data Research team is constantly researching prices in hundreds of regions throughout the world. The pricing research is available to XactRemodel users down to the ZIP/Postal Code level. Pricing databases are updated and published at the beginning of each month.
There are a few different ways to search for and add items to an estimate. Users can search for Quick Estimates or Single Items.
Quick Estimates
Quick Estimates are pre-built templates containing many of the items that are typically used to complete a specific group or activity. Quick estimates provide a simple way for users to add many items to their estimate in a fraction of the time it would take to piece it together searching for a single item at a time.
Example: If I were to be remodeling an L-shaped kitchen, it may require me to add 30-40 different line items to make up that group. However, using Quick Estimates, I will be able to find a template that captures a majority of what I need to do as part of the kitchen remodel. In the example below, we have added a quick estimate that contained 38 different line items:
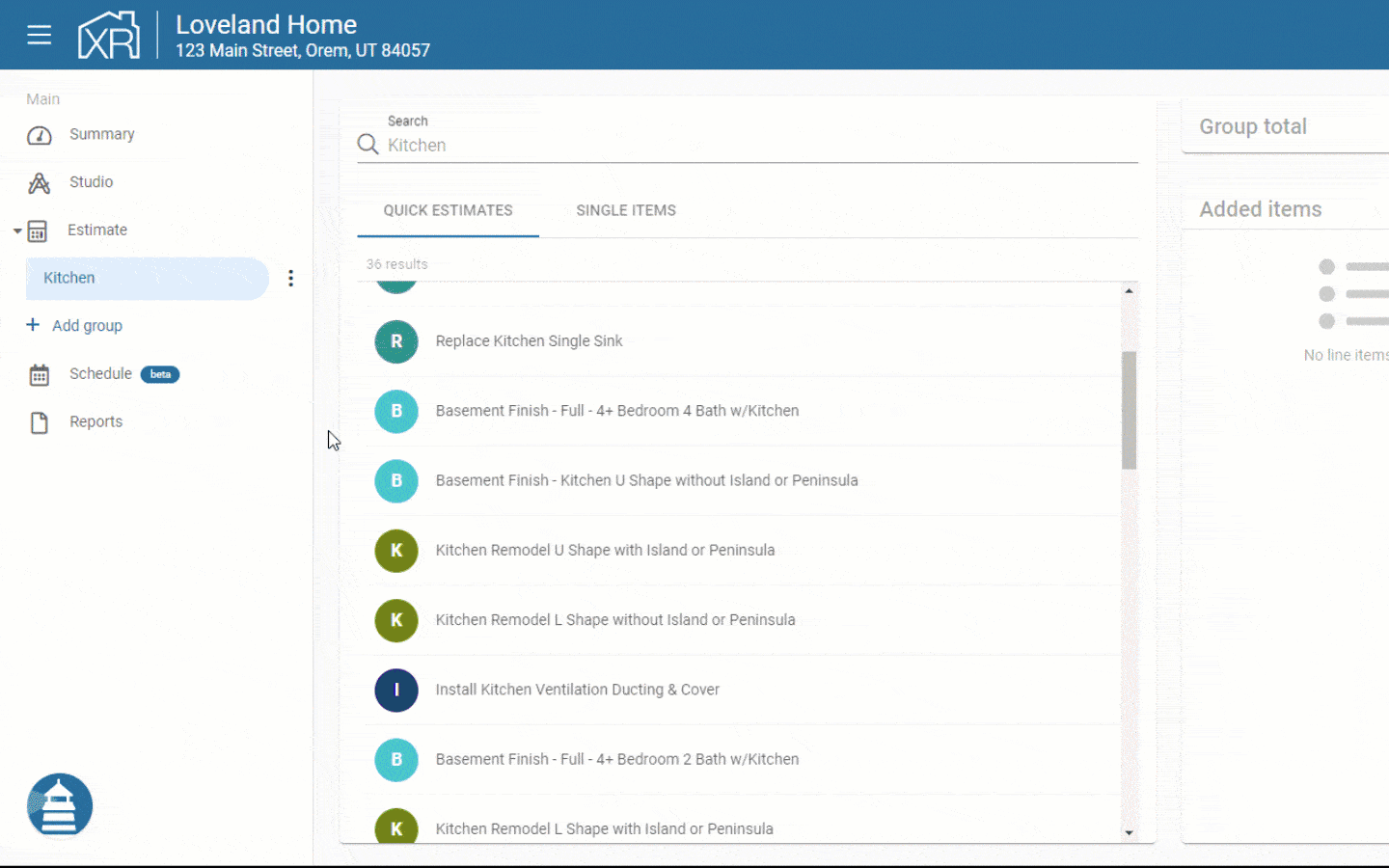
Once the quick estimate has been added, users can add additional items, modify any of the items that were added, or remove any unnecessary items that were part of the quick estimate.
The same quick estimates can be added via the mobile app as well.
The list of Quick Estimates continues to grow based on user feedback and ongoing research by our Pricing Data Services team.
Single Items
XactRemodel's pricing database contains thousands of line items that are updated on a monthly basis. When a user knows a specific line item that they are looking for they can search for that item on the Single Items tab in the Estimates tab.
Users can modify the description, quantity, price, or even add a note to the item prior to adding the item to their estimate. To add the item to the estimate users can either select 'add' or the '+' icon next to it. For the mobile app, users can swipe to quick add their items.
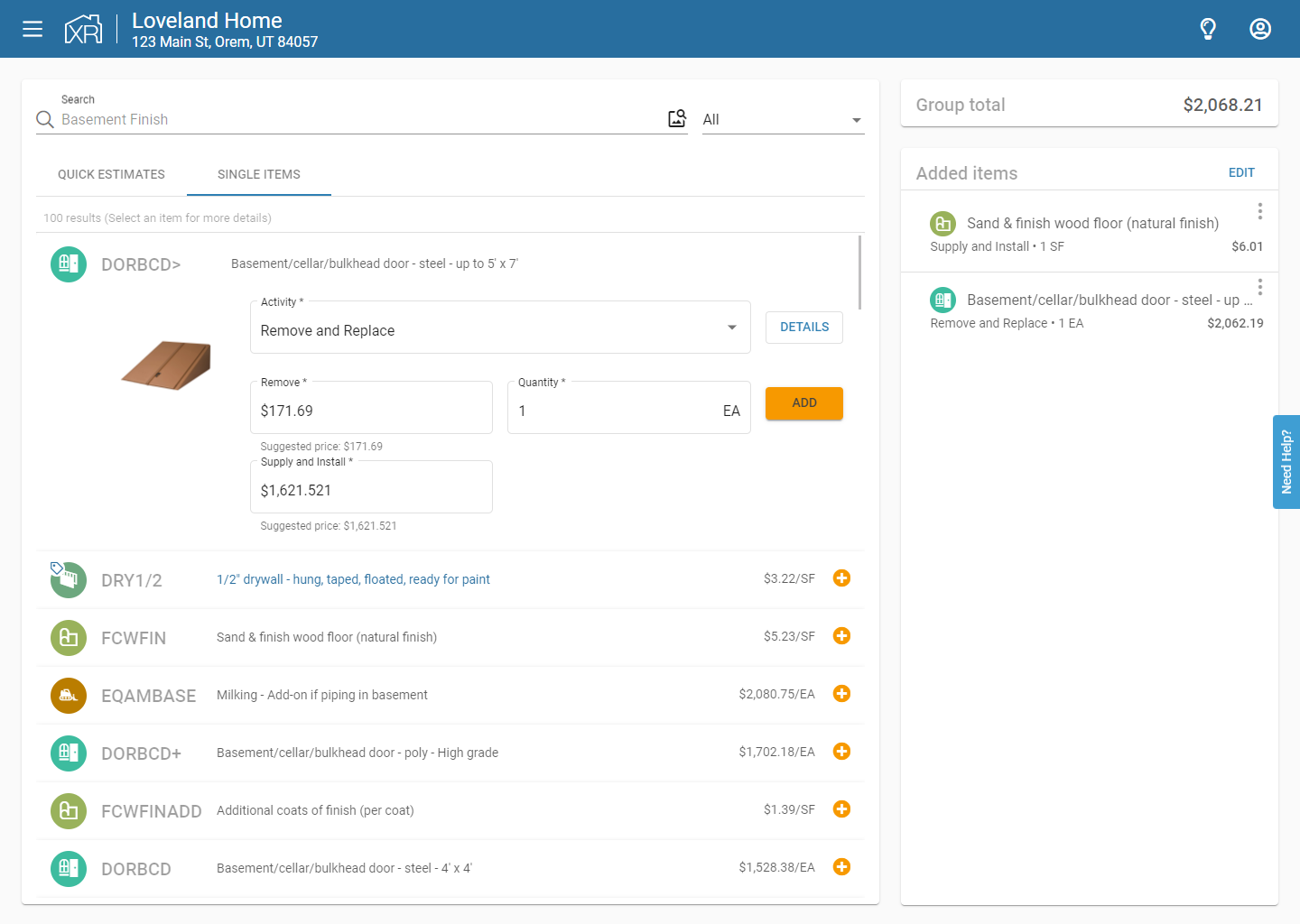
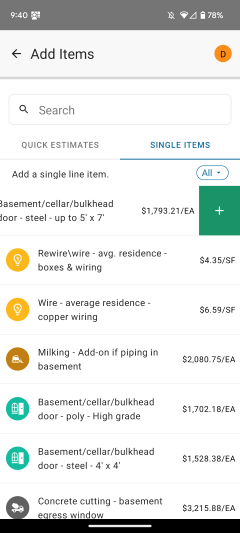
Line Item Search Filter
When a user creates a group, XactRemodel provides multiple ways to find the specific item they are looking for. The line item search filter is available when searching for single items, and allows users to refine their search to more easily find the specific item(s) they are looking for.
Users can modify the search by clicking on the dropdown to the right of the search bar and selecting the appropriate trade category. From here, they can select an item within the filtered results, or they can further refine their search by entering a term in the search bar at the top of the screen.
Here is an example to add the line item to the estimate.
- Click on the Search Filter dropdown menu.
- Select Cleaning.
- Add Clean Floor to the estimate.
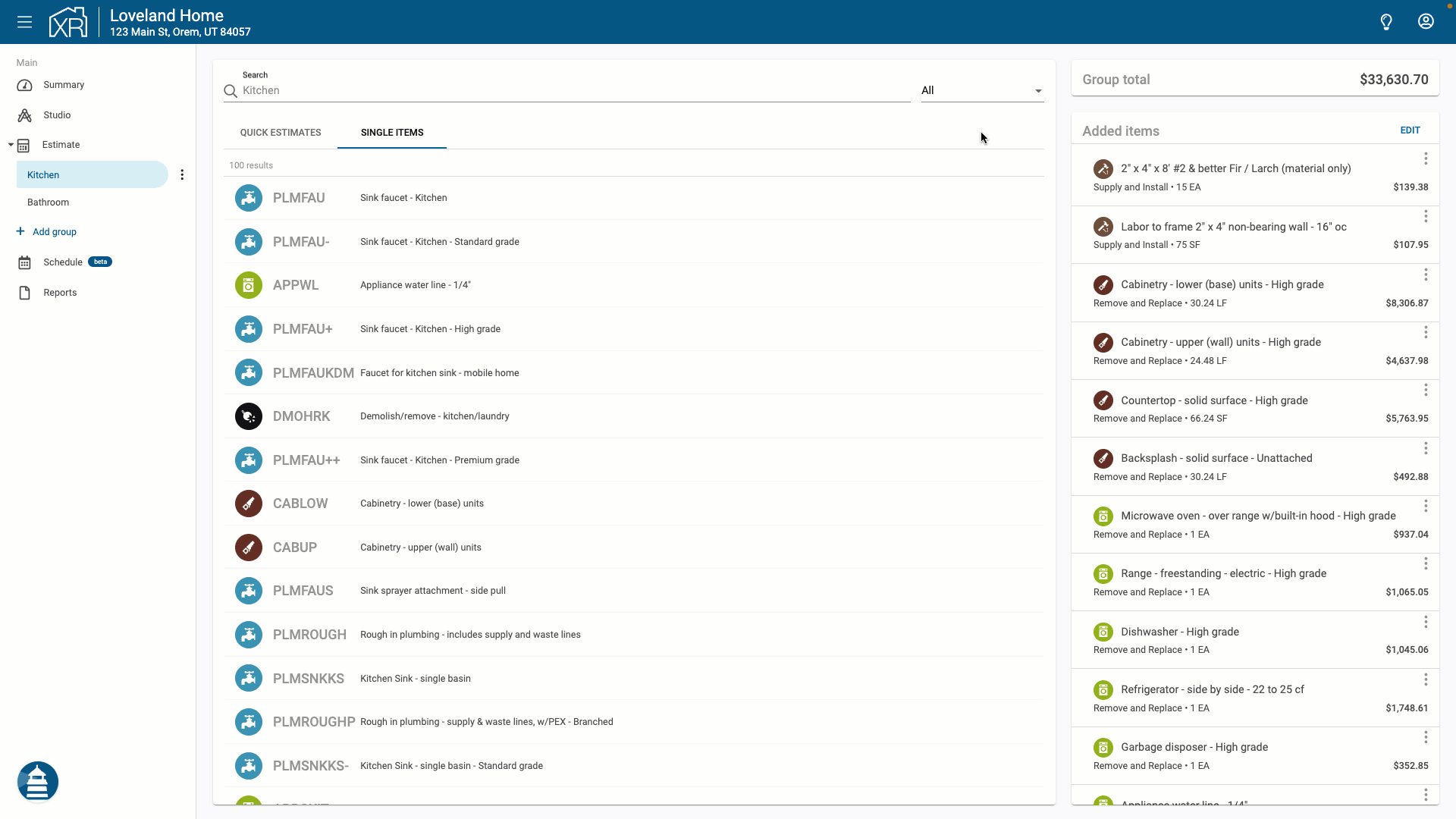
Image Reference Search
Another way to narrow the search results to find what you are looking for is the Image Reference Search. The Image Reference Search is available when searching for single items, and allows users to search for items by clicking on an image that represents different areas of a property. By simply clicking on a hotspot on one of the reference search images, XactRemodel returns a list of items that relate to the hotspot that was clicked on within the image.
Here is an example of how to add a line item to an estimate using the Image Reference Search.
- Select the Single Items search tab.
- Click on the Image Reference Search icon to the right of the search bar.
- Select the appropriate group that represents what you are bidding. For this example, we will leave the image on Kitchen/Dining.
- Hover your mouse over the image to see the different hotspots. Click on the hotspot that represents what you are looking for. In this example, we will click on the cabinets.
- The search results will update to align with the hotspot that was clicked on through the Image Reference Search.

