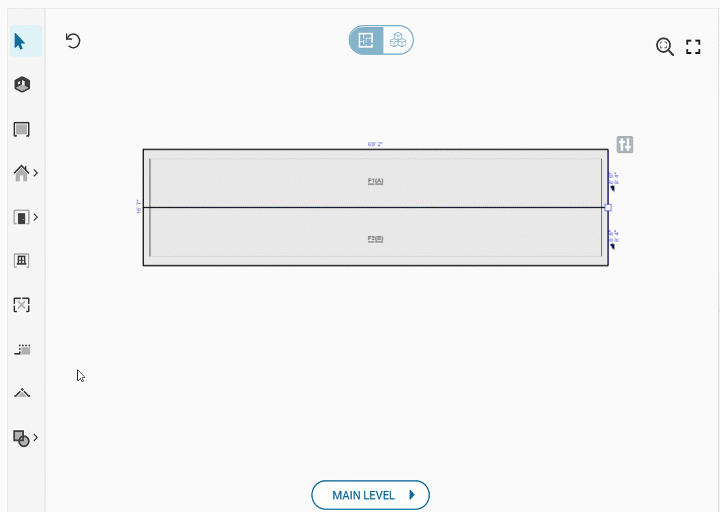Drawing Roofs
Updated
by Lance Reeves
A good estimate starts with a good takeoff. XactRemodel Studio helps you capture those dimensions and make them usable as you build an estimate.
Get started with a floor plan by drawing a roof.
Creating roofs
Roofs are created by drawing an entire roof at once using the Roof tool. New roofs can be attached to existing roofs, or stand separately.
|
Icon |
Description |
Hotkey |
 |
Roof Tool |
F |
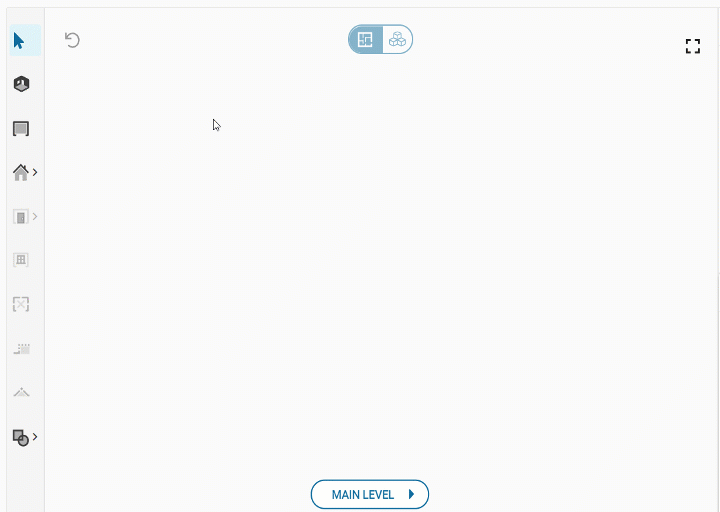
Resizing roofs
Resize by dragging a roof edge
Roofs can also be resized by dragging a roof edge.
- Select roof edge to move.
- Click, hold, and drag the roof to the desired location.
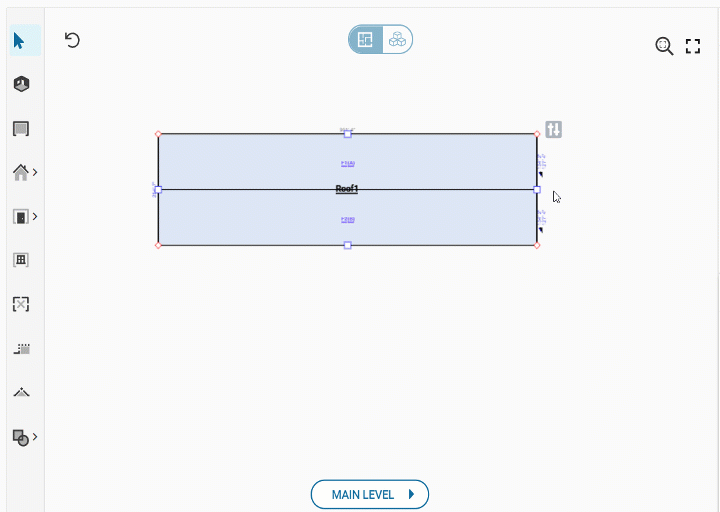
Resize by editing a dimension
Roofs can be resized by editing their dimensions.
- Move a roof edge that is adjacent to the dimension to be changed.
- The dimensions that can be edited will appear.
- Select the dimension to edit.
- Enter the desired dimension value.
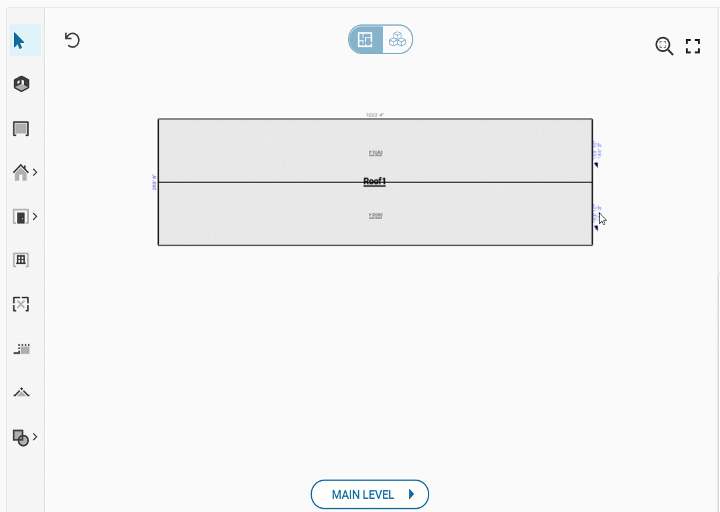
Resize by dragging a vertex
Roofs can be resized by dragging an existing vertex.
- Select any roof edge that the vertex in on.
- Click, hold, and drag the vertex to the desired location.
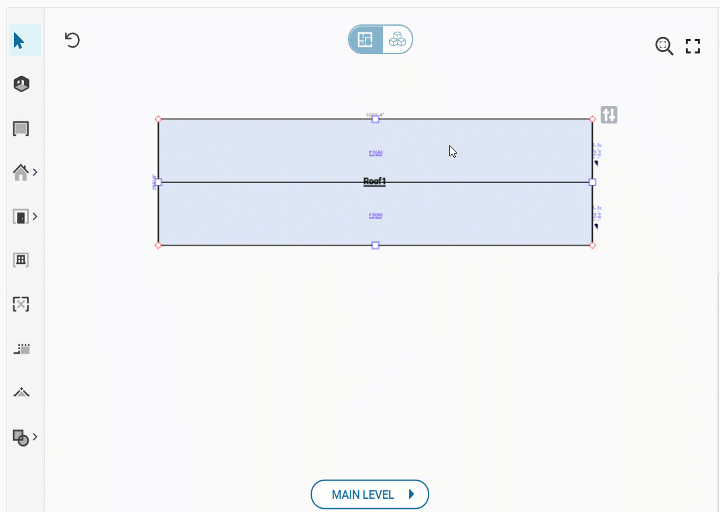
Using the Square Break tool
Using the square break tool, roofs can be split and resized, or have a new roof created using the plus button that displays.
|
Icon |
Description |
Hotkey |
 |
Square Break |
B |
- Press B or select the Square Break tool.
- Hover along any edge of the roof, left click to create a split.
- Select the new roof handle.
- Click and drag the roof handle to the desired location