Table of Contents
Components Report
Updated
by Justin Jackman
XactRemodel offers multiple reports that can be exported and sent directly to a third party. This article will cover the Components Report.
Components Report
This report provides the component-level data associated with each line item that is added to the project. This includes all of the Material, Labor, and Equipment components that are associated with the line items that were added to the project. Any custom edits made to the line item components will be reflected on the Components report.
Users have the option to customize the report by placing their company logo and company address in the header. The project name and client details are conveniently placed in the header as well.
On the first page, users can add an opening statement to communicate any additional information to the recipient of the report.
The subsequent pages are broken out into the three different component categories:
- Material
- Labor
- Equipment
Material
The Material Components Summary breaks out all of the material components that are required for the line items in the project. This includes the description of the item, quantity, unit price, and the total price.
When there is the same material item being applied to multiple groups in the same project, the corresponding groups are displayed on the Material Components Summary with the quantities being applied to each specific group.
At the end of the Material Components Summary is a total for all the material in the project.
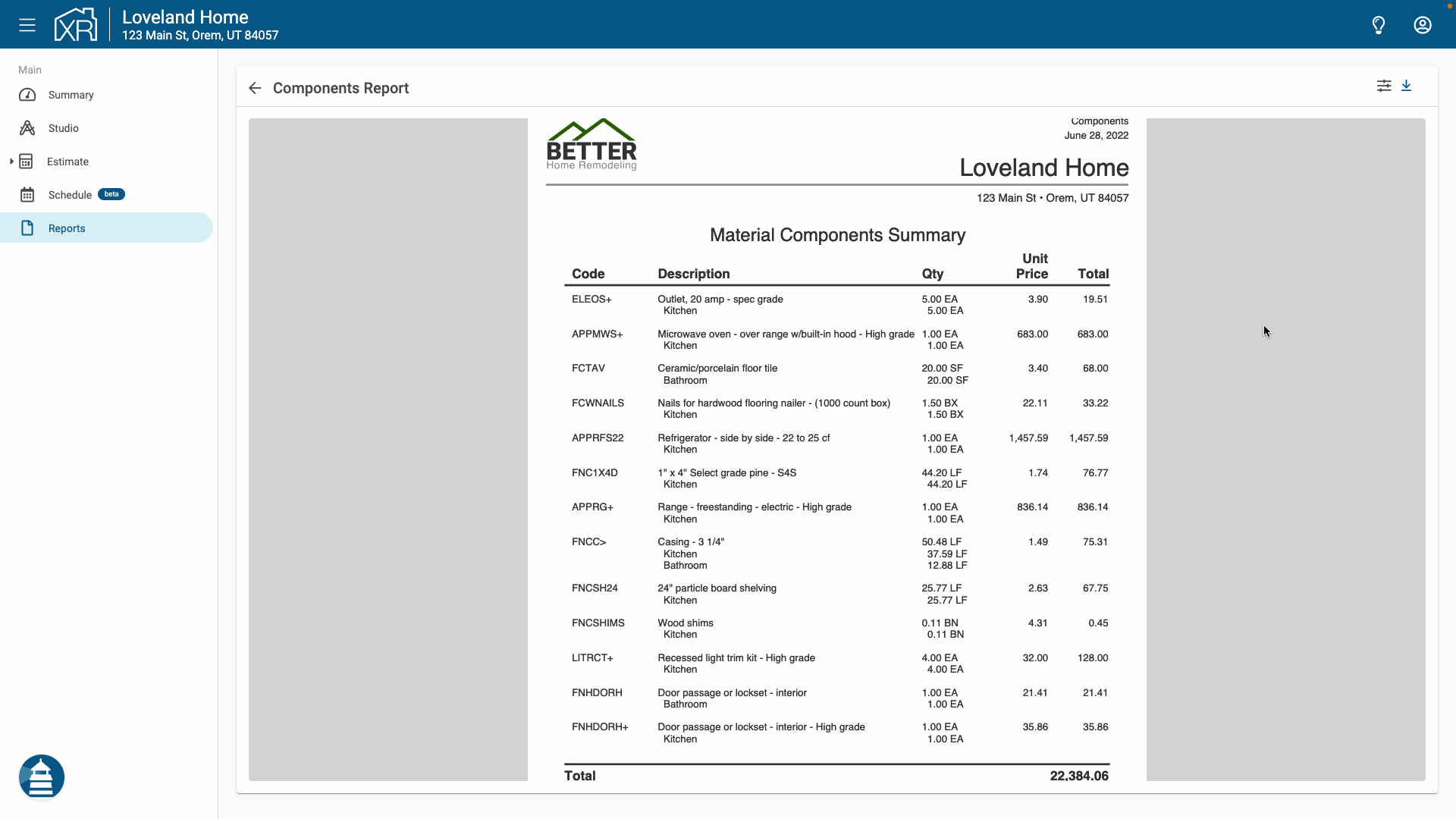
Labor
The Labor Components Summary breaks out all of the labor trades that are required to complete the project. It includes the description, number of labor hours, the hourly rate, and the total for each labor trade.
The total at the bottom of the Labor Components Summary adds up the total number of labor hours and the total cost for the labor in the project.
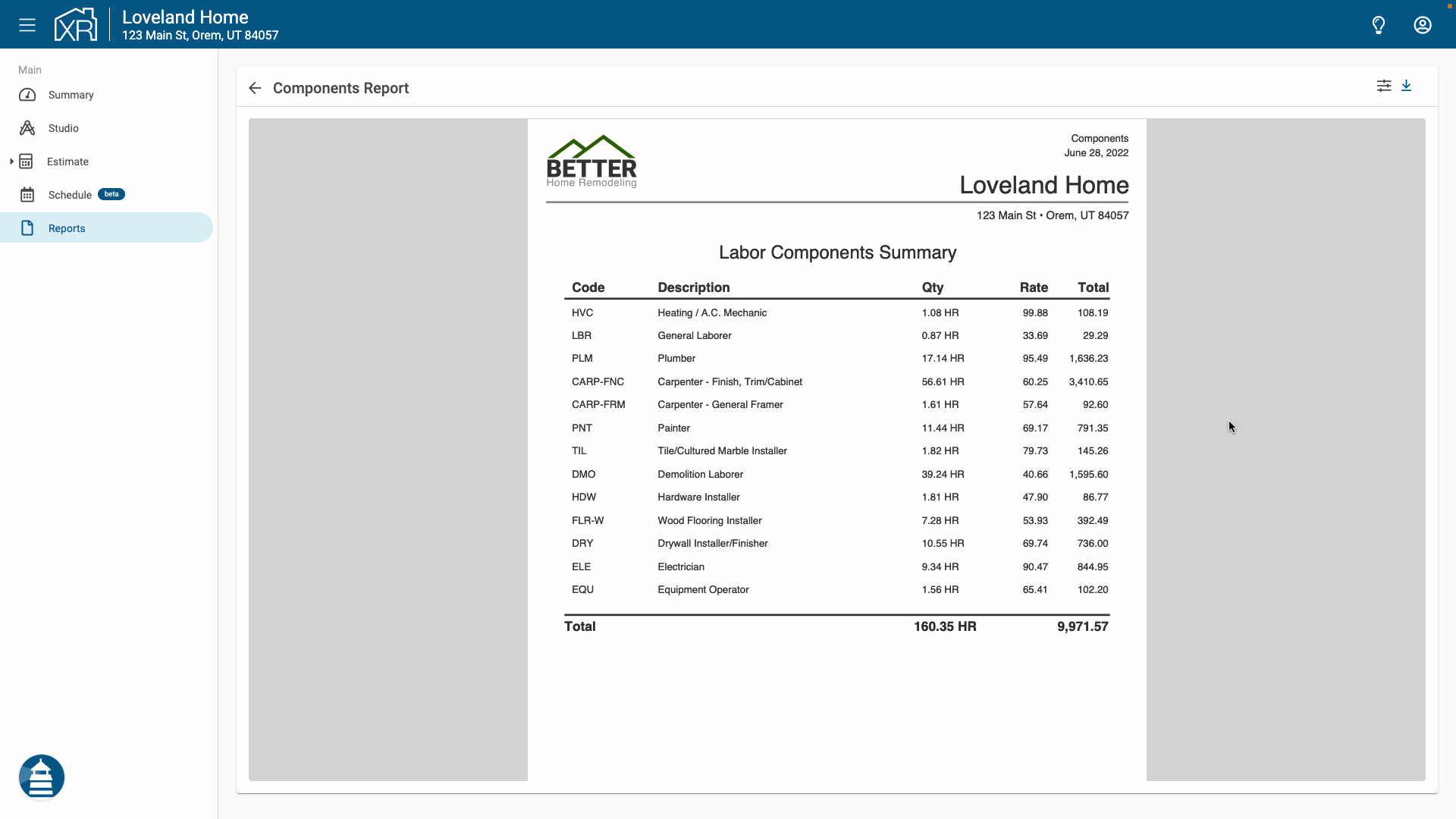
Equipment
The Equipment Components Summary breaks out all of the equipment that is required to complete the project. It includes the description of the equipment needed, the quantity (length of time or quantity of the specified equipment), the unit price, and the total price.
The total at the bottom is the sum of the cost for all of the equipment needed for the project.
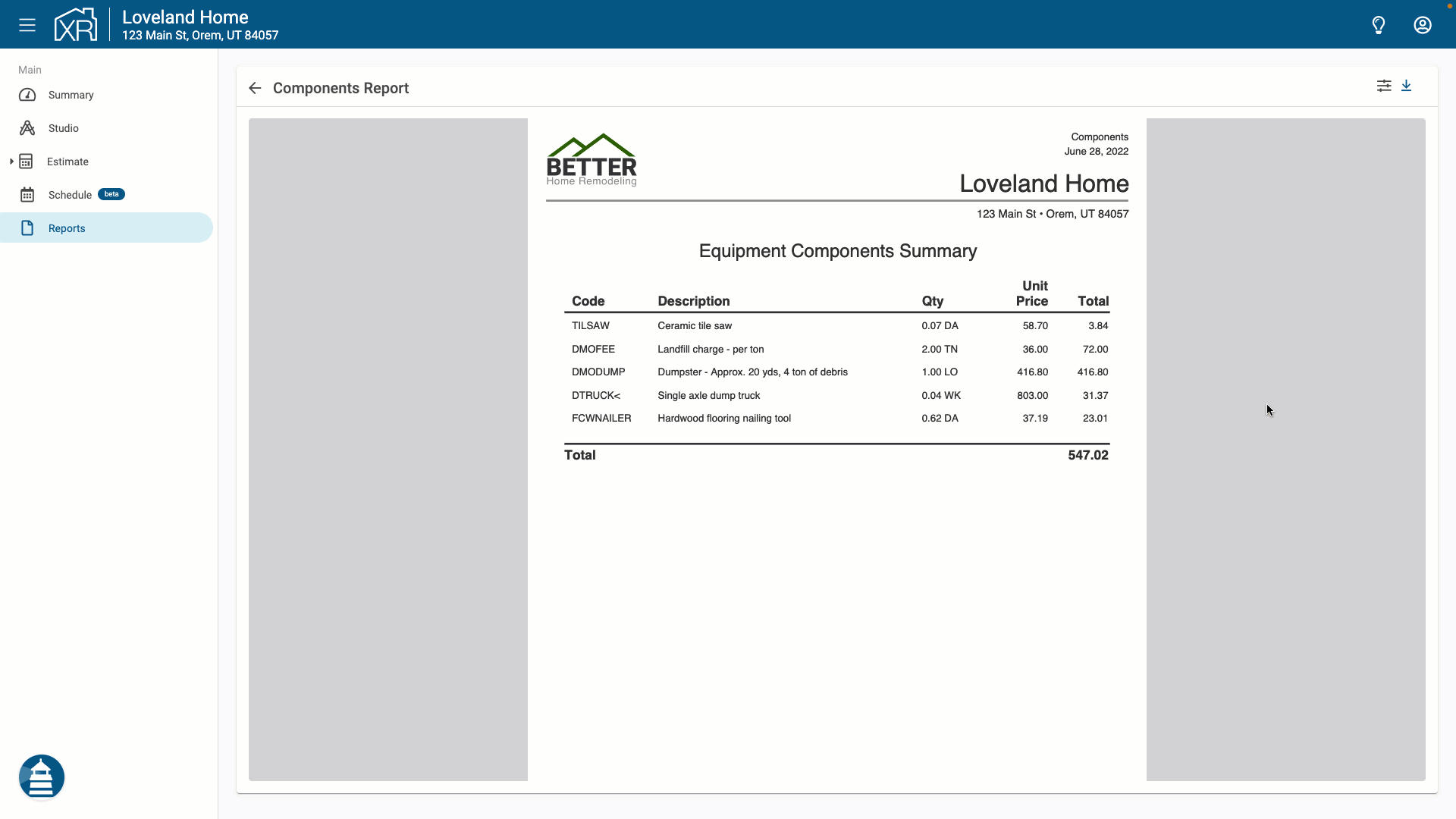
Next is the Project Summary. The Project Summary displays the total of each Group associated with the project and an overall Project Total.
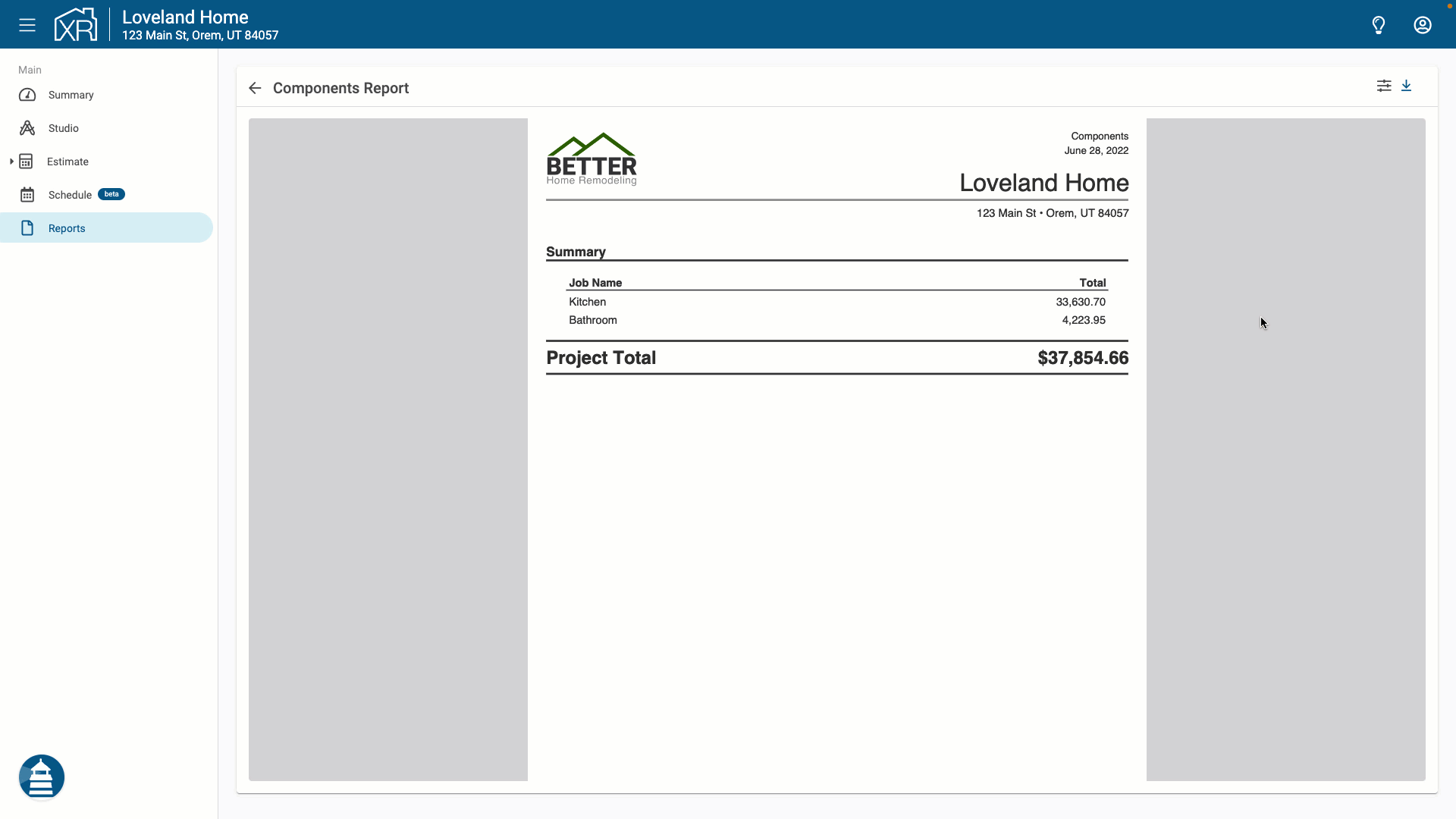
At the conclusion of the report, users can add a custom closing statement. This statement could be used to add boilerplate legal language, an overview of the estimate, or whatever information needs to be conveyed to the recipient. Similar to the opening statement, users can toggle off the closing statement so it doesn't show on the report.
In the components reports, the new component prices will be updated accordingly after editing the component prices.
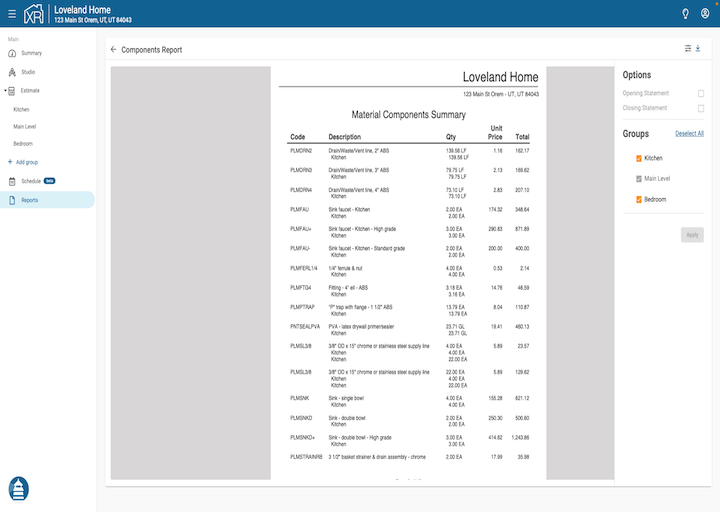
Report Settings
Users can customize the Components Report to show only the Groups that are desired. This is done through the Report Settings which is accessed by clicking the Report Settings button at the top right of the report.
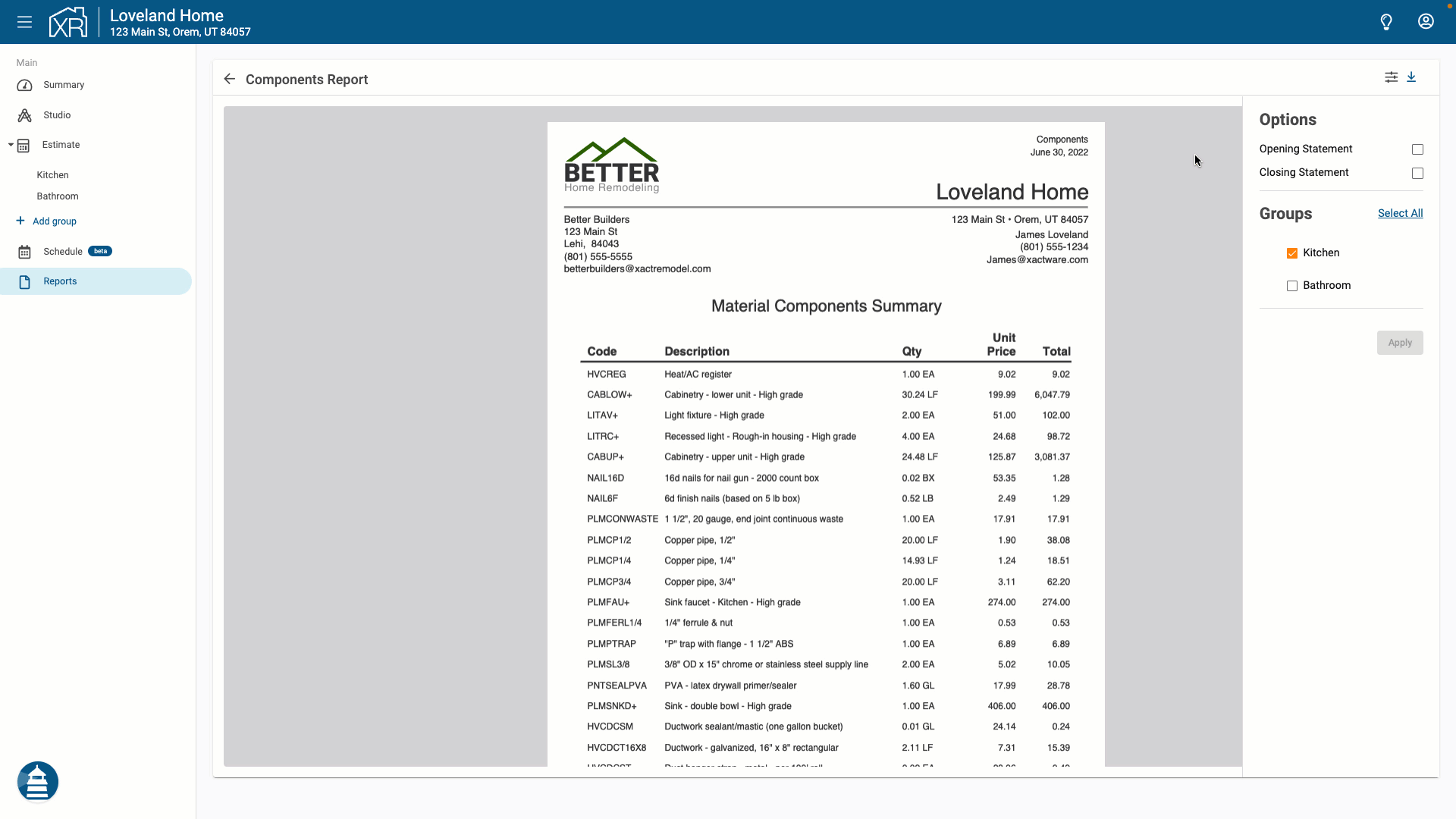
The report settings available to users include the following:
- Opening/Closing Statement - Even when an Opening or Closing Statement is applied to the project, users can generate the report without one or both of these statements by toggling these fields off.
- Groups - Under the groups menu will be a list of all groups that were created as part of the estimate. Depending on the needs of the user, they can only include the data from the groups that are desired. The Groups checkboxes make it easy to omit any groups from the report that aren't going to be included in the work.
Once the settings have been configured appropriately, click Apply to have the report settings applied to the report.
Share the report
When the estimate is completed and ready to be shared with the client, users can export the report in a couple of different ways:
On Web
Download a copy of the report as a PDF document by clicking the download icon at the top right of the report. Users can save the PDF document and share a copy of the report with the recipient via the method that makes the most sense to them.
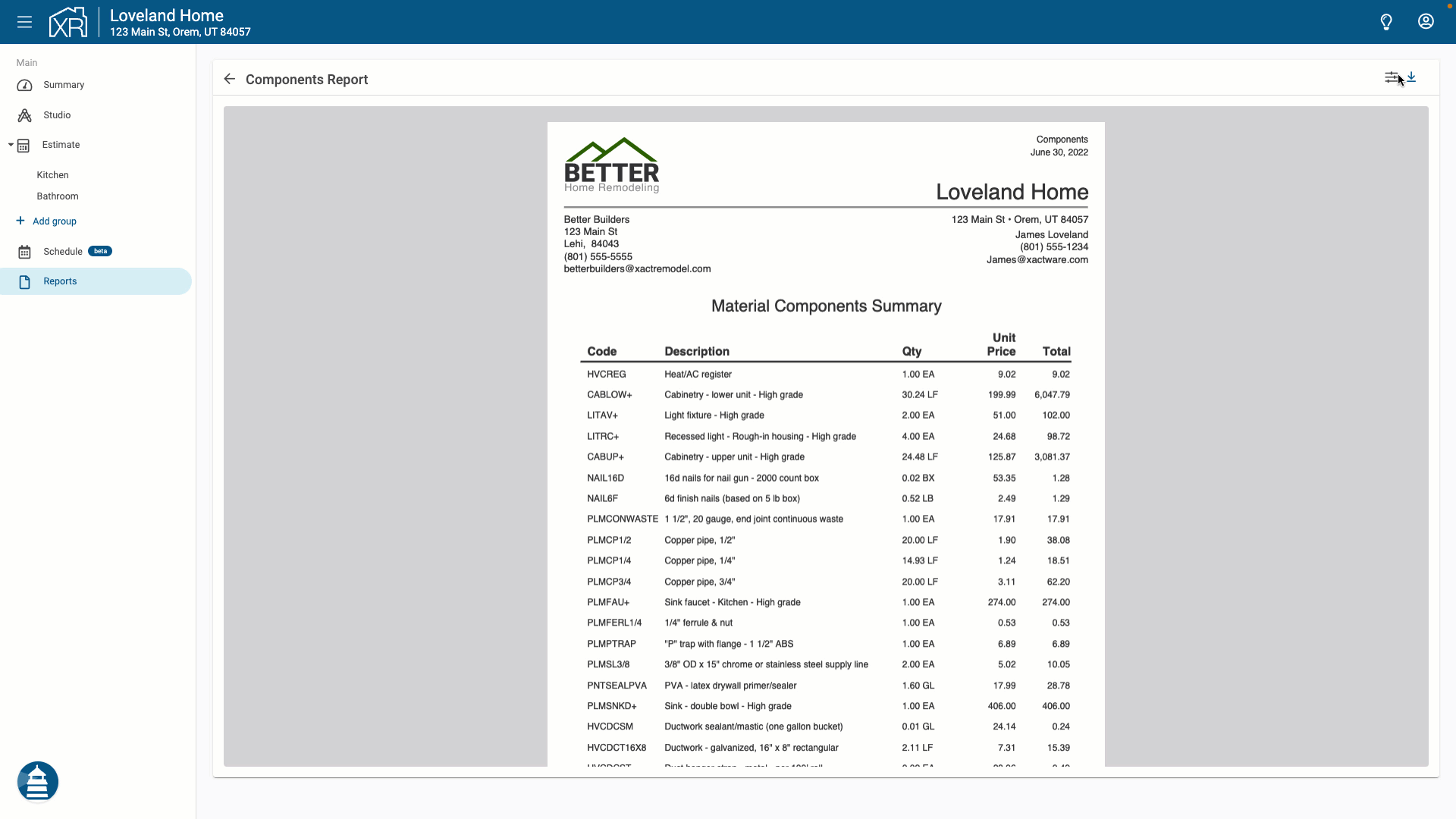
On Mobile
Utilizing the capabilities that are available on the user's mobile device, they can share the report directly to their email client, over text message, via airdrop, or by any other means that are available for sharing on their device. This is done by tapping the Share icon at the top right of the screen while viewing a preview of the report.
