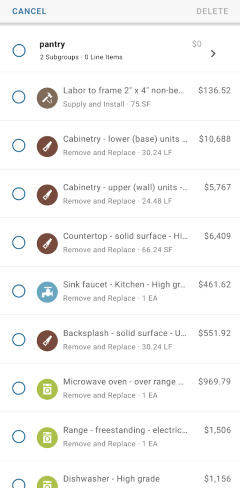Getting Started
Frequently Asked Questions (FAQ)
System Requirements and Features
Company Info
Add Company Markup
My Pricing
Line Item and Pricing Data
Create Report Statements
Create a Project
Contact Support
XactRemodel Subscription Comparison
XactRemodel Mobile App
What's included in XactRemodel Pro
Admin Users Control
Accounts and Contacts
Manage client and vendor Accounts in XactRemodel
Manage Contacts in XactRemodel
Associate projects with Accounts in XactRemodel
Projects
Project Overview
Project Summary
Duplicate a Project
Reprice an Estimate
Sending Projects to Direct Supplier
XactRemodel Mobile: Import Contacts
Project History
Restoring Deleted Projects
Groups
Line Items
Studio
Getting Started
About Studio
Capturing and Sharing your Floor Plan
Building an Estimate
Import image as underlay
Level Properties
Multiple Floor Plans in Studio
Reference Objects
Tools
View Levels in 3D
Working with Levels
3D View
Framing in Studio
Rooms
Openings
Roofs
Scheduling
Schedule Work Week Setup
Adding Tasks to your Project Schedule
Company Schedule
Task Report in Scheduling
Schedule Views
Creating a Project Schedule with Auto-Scheduling
Attachments
Reports
Integrations
Release Notes
January 2025 New Features
Upcoming Features
November 2024 New Features
June 2024 New Features
February 2024 New Features
2023 Release Notes
November 2023 New Features
September 2023 New Features
XactRemodel PRO Release
November 2025 New Features
Account management
How do I cancel or change my subscription?
Account Deletion
Subscribe to XactRemodel
Updating Account Info
Transferring from XactRemodel Desktop
Import projects from XactRemodel desktop
Reinstalling XactRemodel Desktop
Transfer data from XactRemodel Desktop to Xactimate
Back up your data in XactRemodel Desktop
XactRestore
Table of Contents
- All Categories
- Projects
- Line Items
- Reordering and Deleting Line Items
Reordering and Deleting Line Items
Updated
by Justin Jackman
Easily customize the added items in your project by re-ordering the placement of items and/or deleting items that are no longer needed.
On Web
Reordering line items
Line items in a project appear on the Proposal report in the order in which they exist within the estimate. When new items are added to an estimate in XactRemodel the items are added to the bottom of the Added Items list by default.
To change the order of items in the Added Items list on web simply drag and drop the item to its desired location:
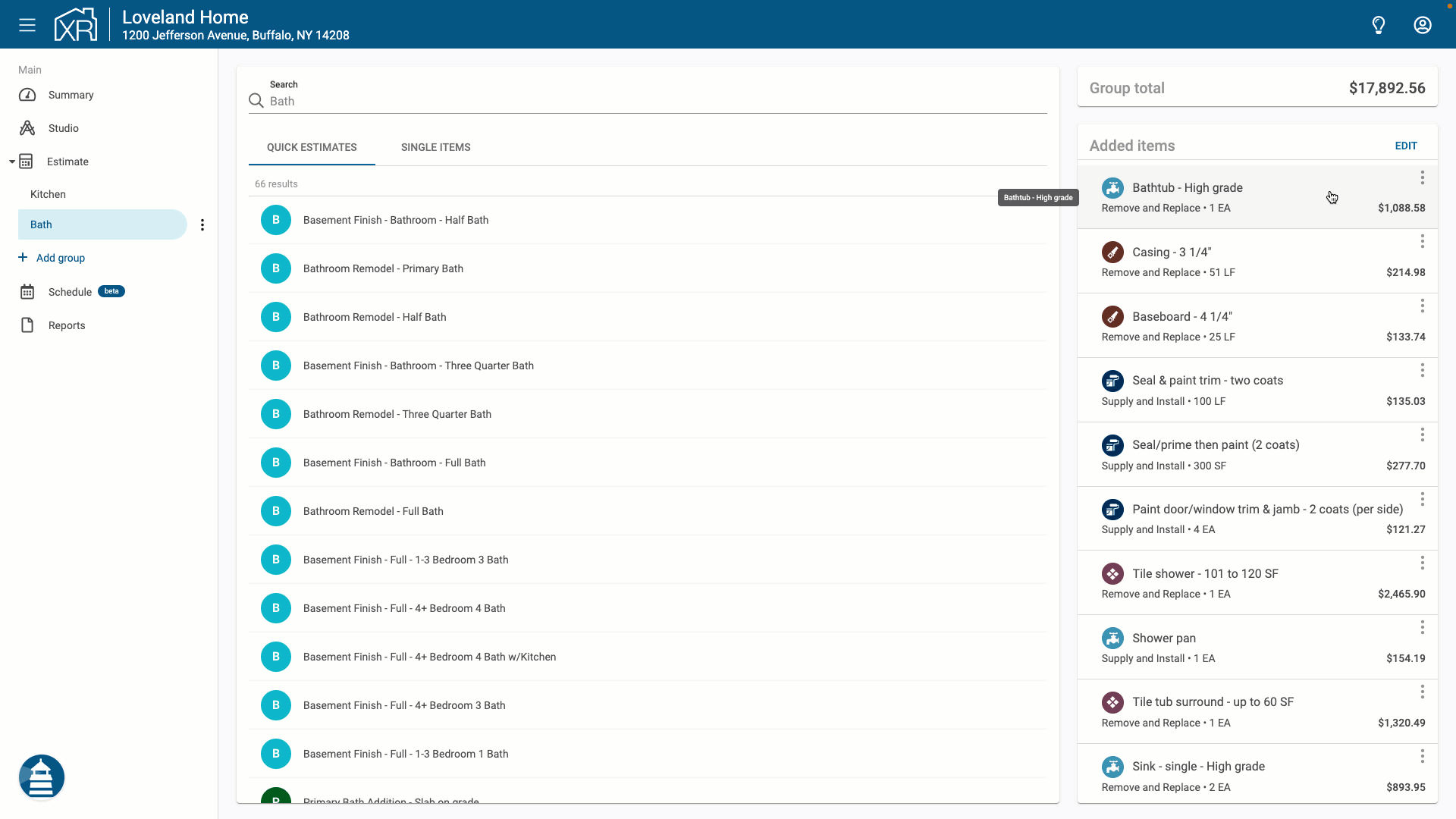
Deleting line items
- To delete a single item that has been added to your project, click the overflow menu to the right of the added item and select Delete.
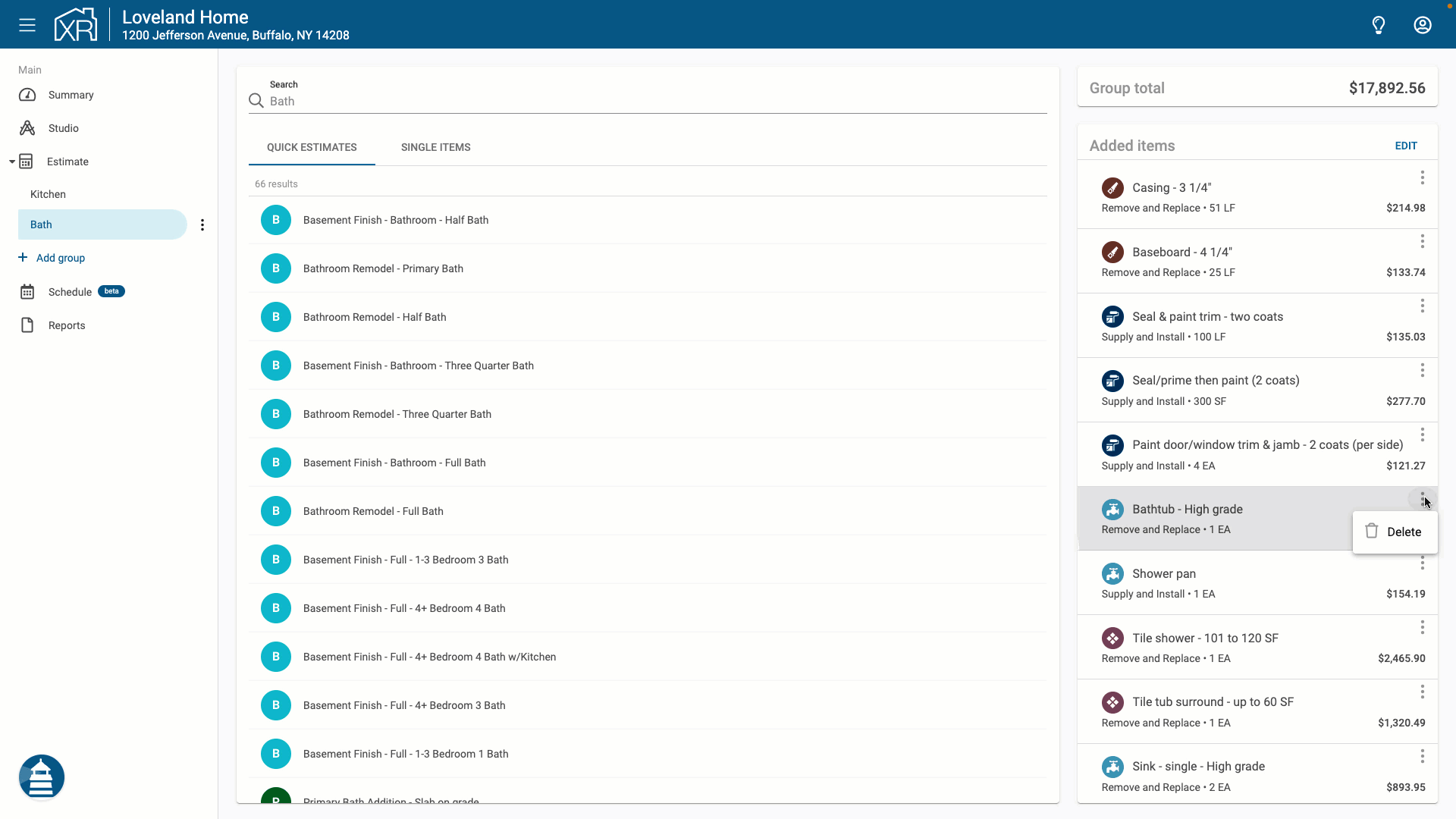
- To delete multiple line items at the same time:
- Click the "EDIT" button at the top right of the Added Items list within a project.
- Place a check next to all the items that need to be deleted (check the select-all checkbox at the top of the items to select all the items in the list).
- Click the "DELETE" button at the bottom right of the Added Items list.

On Mobile
Deleting line items
- To delete a single item that has been added to your project, slide the line item to the left and tap on the "DELETE" icon.
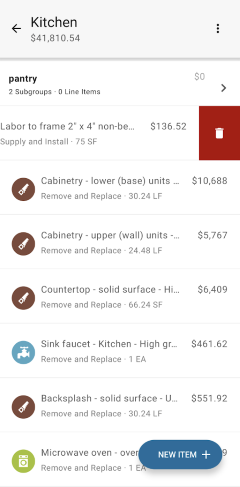
- To delete multiple line items at the same time:
- Hold down on a line item until the page goes into edit mode.
- Select all the items that need to be deleted.
- Click the "DELETE" button on the top right of the screen.