My Pricing
Updated
by Justin Jackman
The My Pricing module in XactRemodel gives users the ability to create custom pricing overrides for the various items available in XactRemodel. Whenever an item is added to a project that has a My Pricing override, the project pulls the price from the users override rather than Xactware's pricing database.
Adding Items to My Pricing
Users will need to log in to XactRemodel on a web browser to add new items to their My Pricing list (XactRemodel login page). Once logged in, click the My Pricing label in the primary navigation on the left-hand side of the screen.
Search
To add custom pricing items to the My Pricing list, search for the desired item in the search bar at the top of the screen. In the search results, click the item that you would like to add to your My Pricing list.
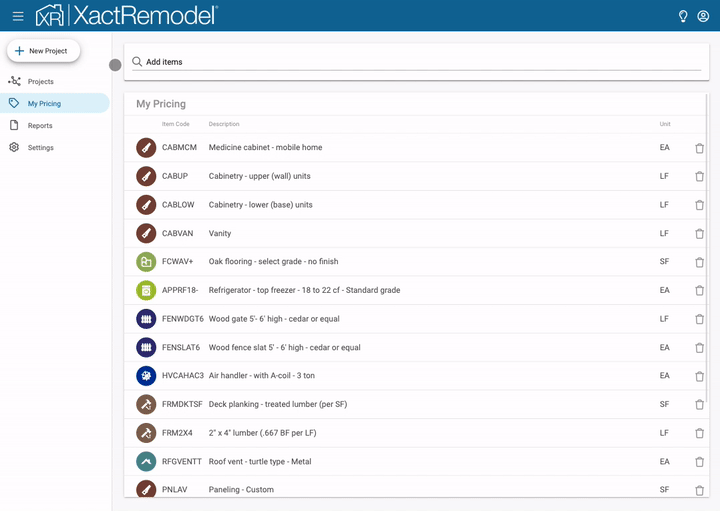
Edit
Once an item has been added to the My Pricing list, users can customize both the description and the price of any of the applicable activities. Any activity that doesn't have a custom override will continue to utilize XactRemodel's price when that item and activity combination is added to a project.
To customize the description or price(s) of an item, click to expand the item in the My Pricing table. Enter the desired customizations in each of the provided fields for the item. Any field that is not customized will utilize the XactRemodel default when that activity is added to a project. Otherwise, the project will default to the custom description/price that is set here.
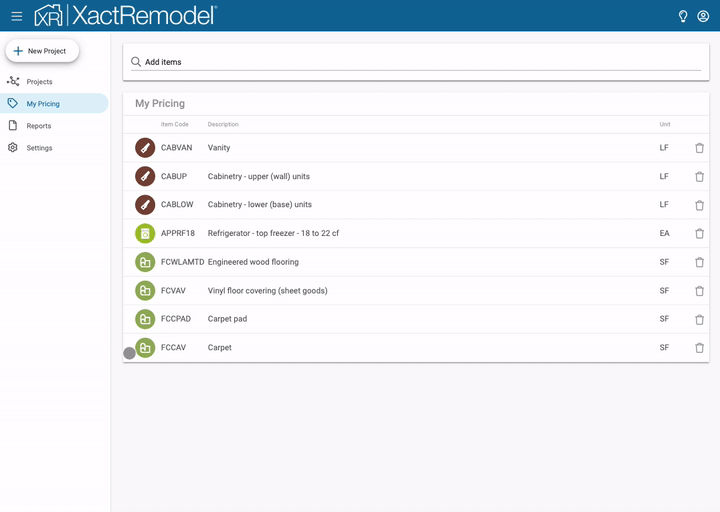
Filter
When new items are added to the My Pricing table, they are always added to the top of the list. So by default, the My Pricing table is going to be organized by showing the most recently added items at the top.
There are a couple of ways users can find an item that was previously added to their My Pricing list:
- Clicking the column headers will sort the data based on the respective column to make it easier to skim through the list of added items.
- Users can search for the desired item in the 'Add Items' search bar at the top of the screen, and if the item already exists, the item in question will be highlighted making it easy to identify.
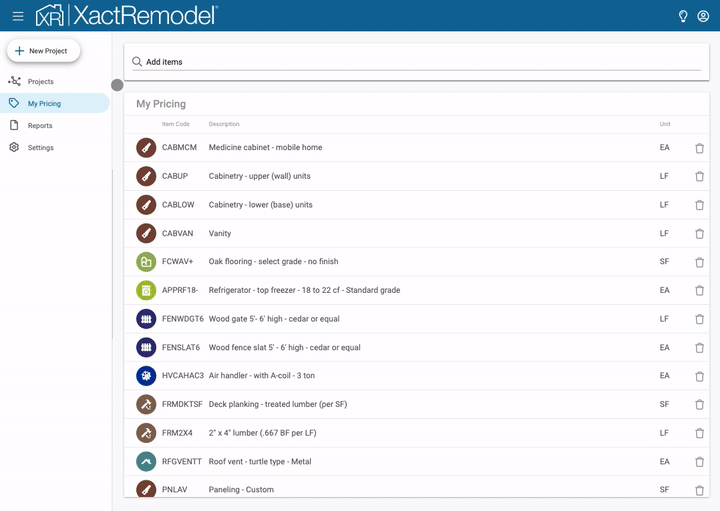
Utilizing My Pricing within a project
When a new project is created, it is automatically set to utilize the most current pricing database based on the address of the project. However, when items are added and customized in My Pricing, those customizations are going to be the default selection when searching for items within a project.
As users search for line items within a project, custom My Pricing items will be clearly identified by showing a small My Pricing tag icon over the category icon on the left of the line item. The customizations will also be displayed in blue text with a small tag next to the customized field(s).
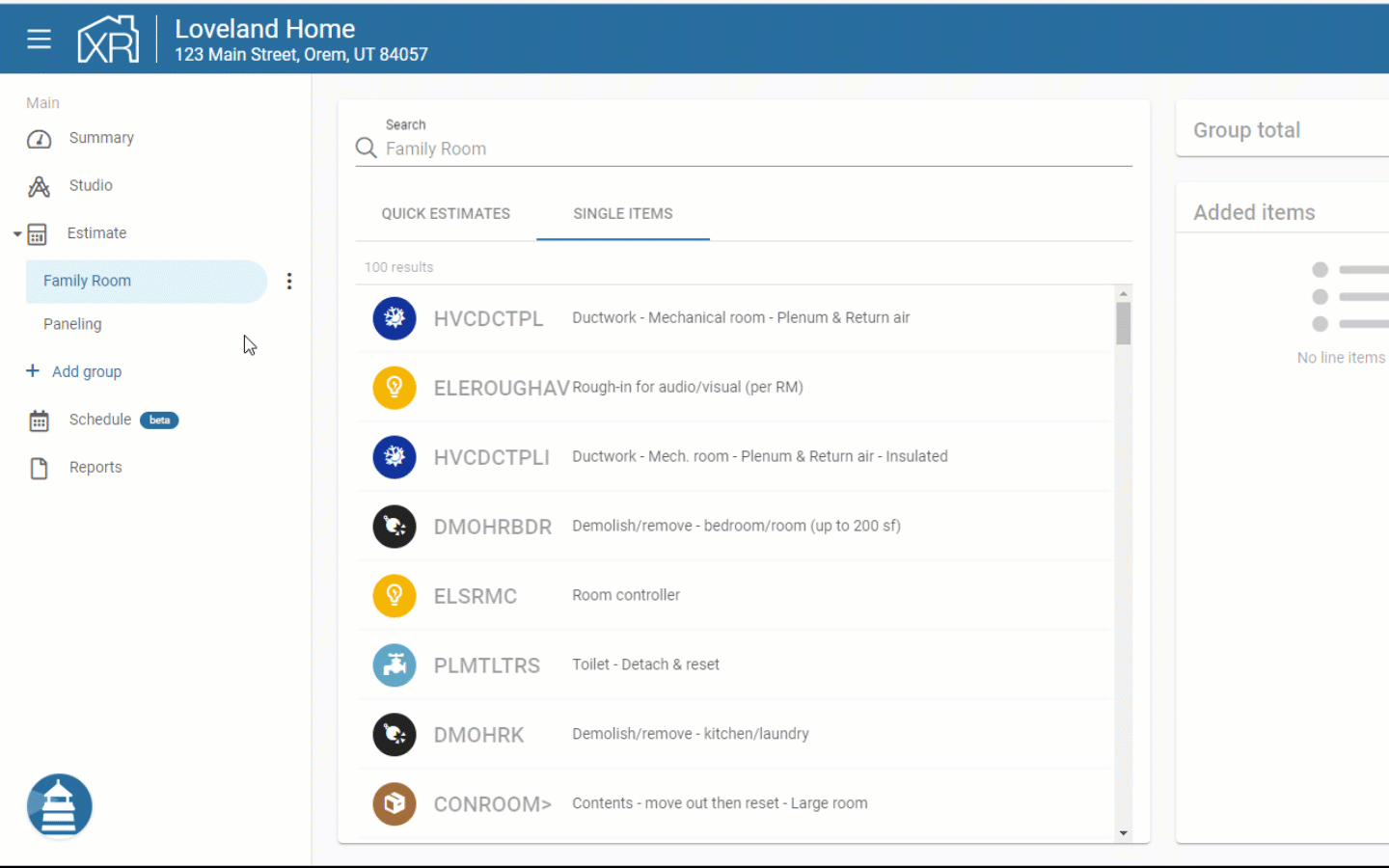
Although the custom price will be prepopulated for the item, users still have visibility into the XactRemodel suggested price that can be used as a reference. Similar to regular XactRemodel items, users can override any My Pricing price in a project to ensure the estimate aligns with the needs of the specific client. Those overrides will not modify the My Pricing customizations themselves and will only apply to that particular item in that specific project.
When the Remove & Replace activity is selected, it is going to pull the price for the Remove activity and the Supply & Install activity separately. So if there is only a custom price for Supply & Install, the Remove price will come from XactRemodel's pricing database.
