Table of Contents
Openings
Updated
by Torrey Rawlings
Types of Openings
Once rooms are created, doors, windows, and wall openings can be added. Here are the type of openings that XactRemodel allows:
|
Icon |
Description |
Hotkey |
 |
Door tool |
D |
 |
Window tool |
W |
 |
Missing Wall tool |
M |
To add an opening, select the type of opening from the toolbar and place the opening over an existing wall.
Placing Openings
There are two ways to place an opening:
- Default Placement:
- Select the door, window, or missing wall option.
- Left-click once to place an opening using the default width.
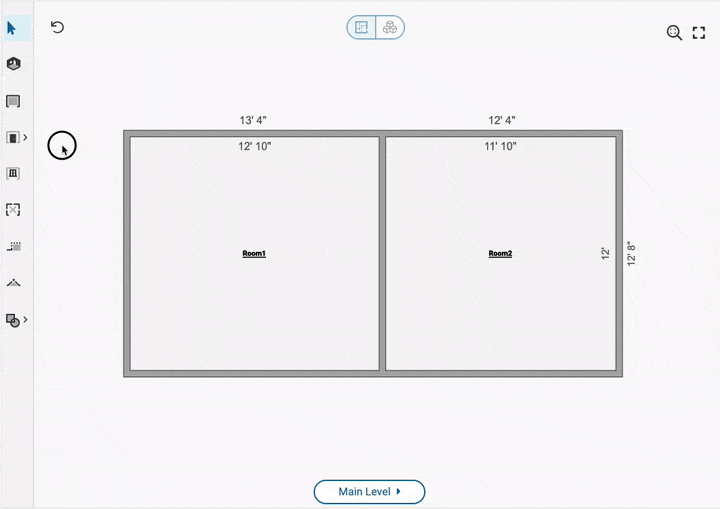
- Custom Placement:
- Select the door, window, or missing wall option.
- Left-click and drag along the wall to place an opening of a specific size.
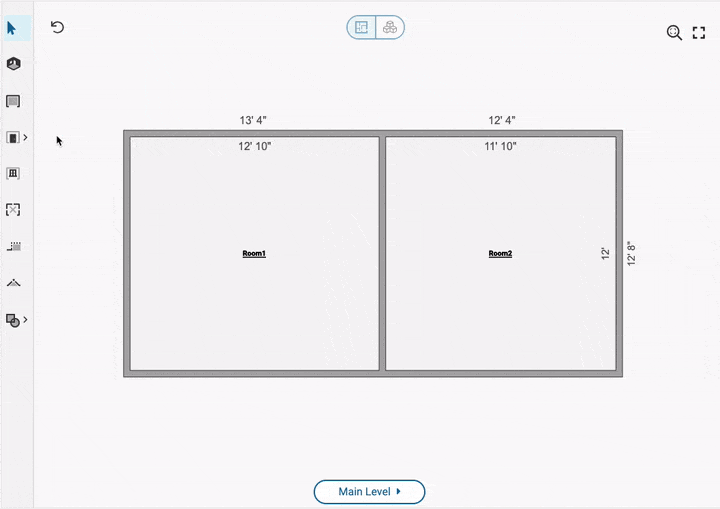
Resizing Openings
There are multiple ways to resize and move openings.
- Drag the vertex at either end of the opening.
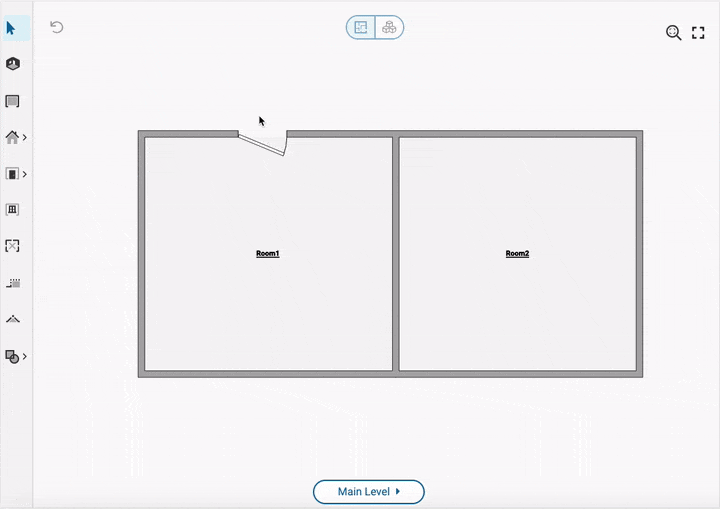
- Drag the opening along the wall.
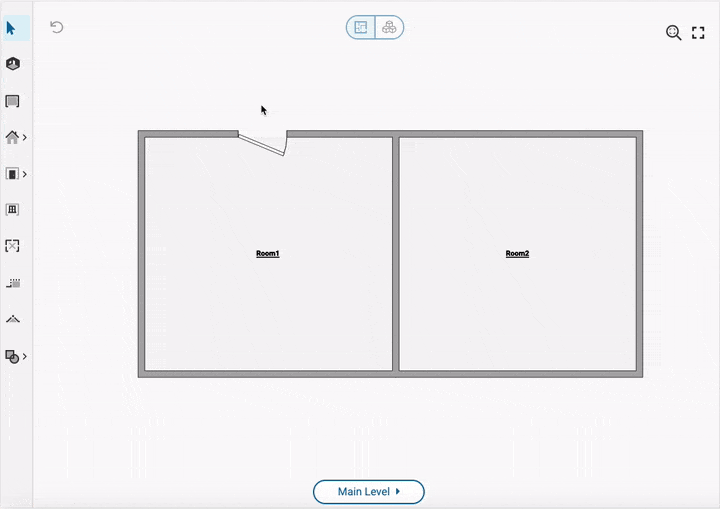
Openings Properties
Each opening has properties that can be adjusted once they are placed. To make adjustments:
- Click on the placed opening.
- Click on the sliders icon.
- Adjust properties as needed.
Types of Windows and Doors
Doors:
Standard Door
Bifold Door
Sliding Door
Dutch Door
Pocket Door
Overhead Door
Windows:
Picture Window
Hung Window
Horizontal Sliding Window
Casement Window
